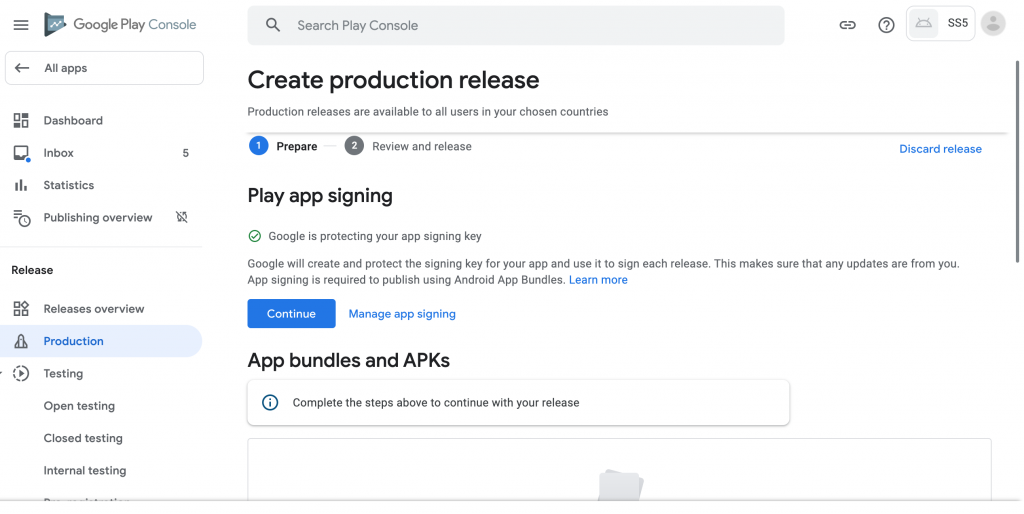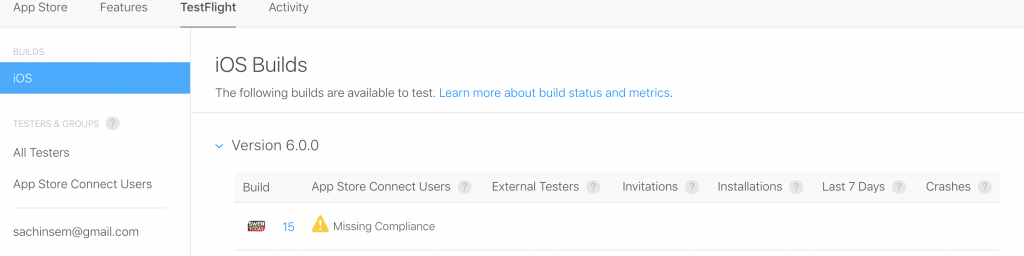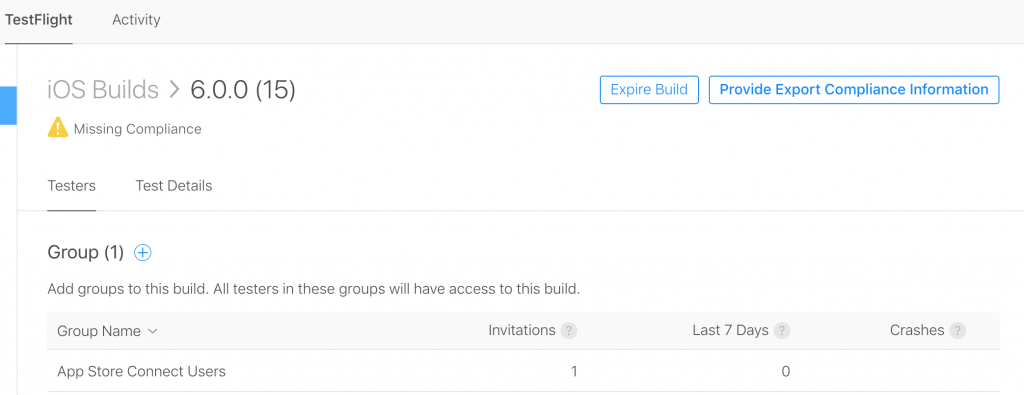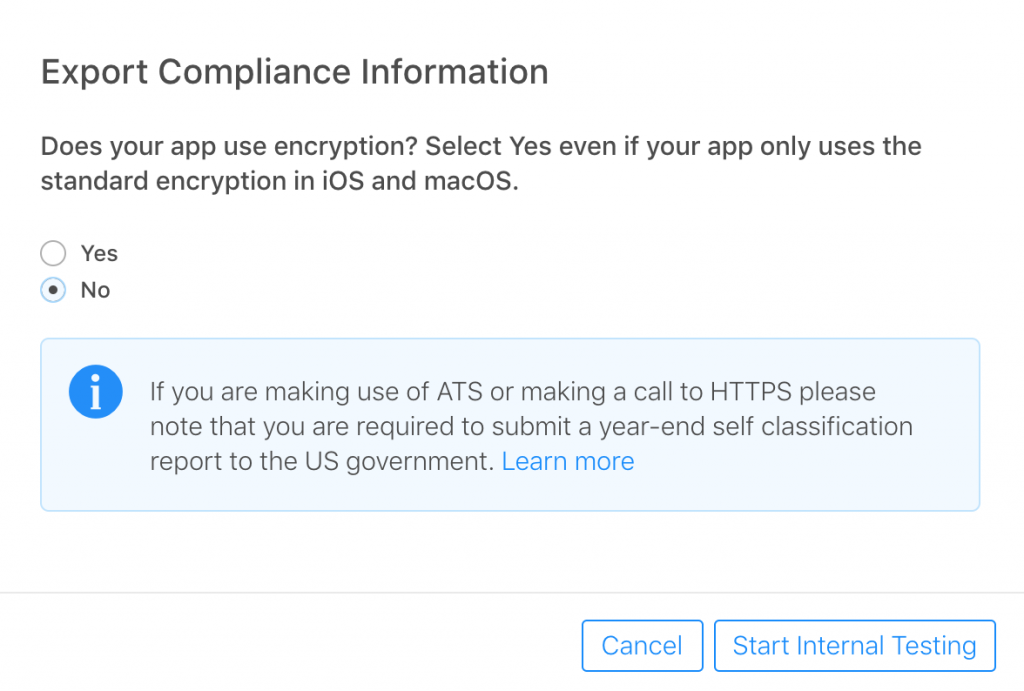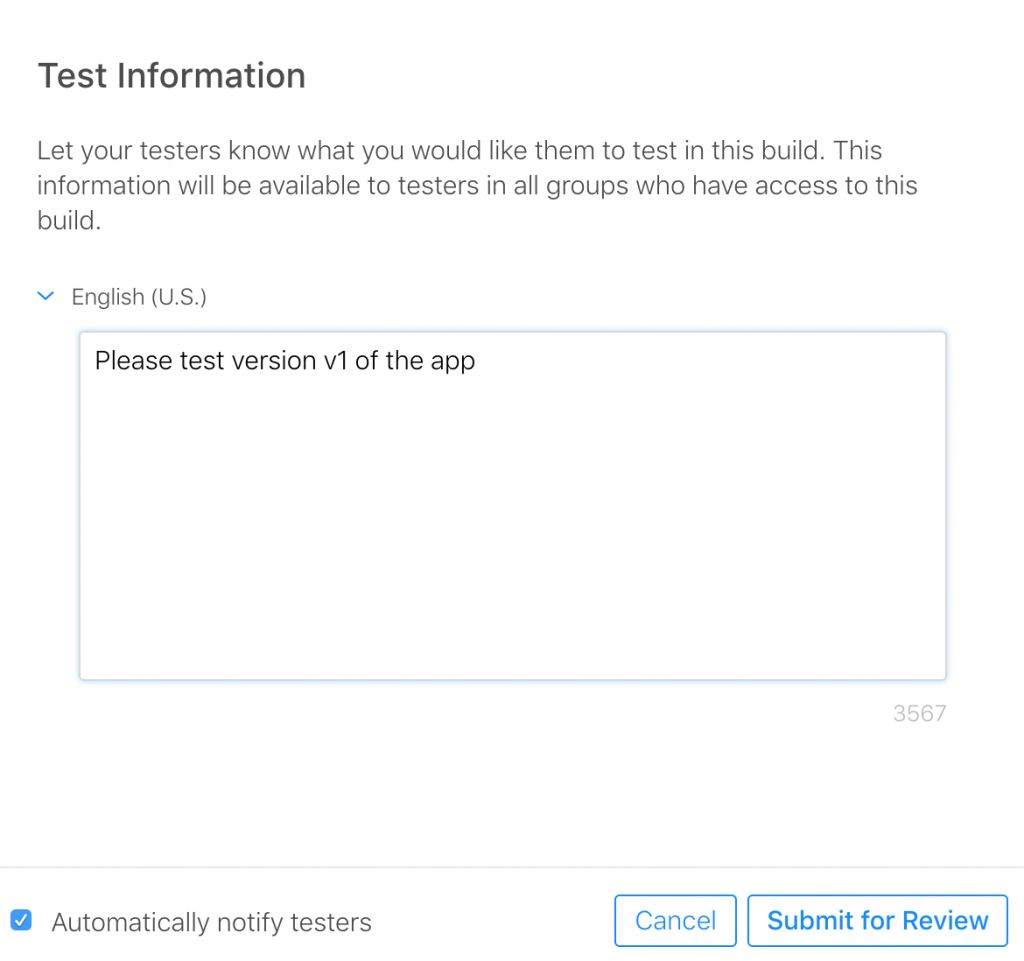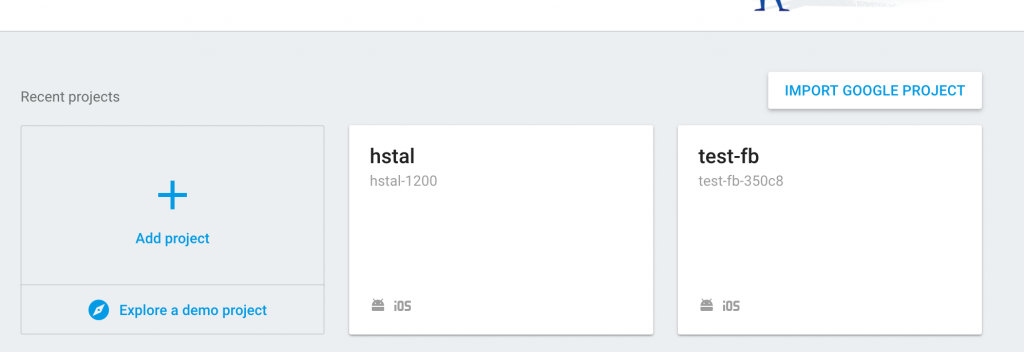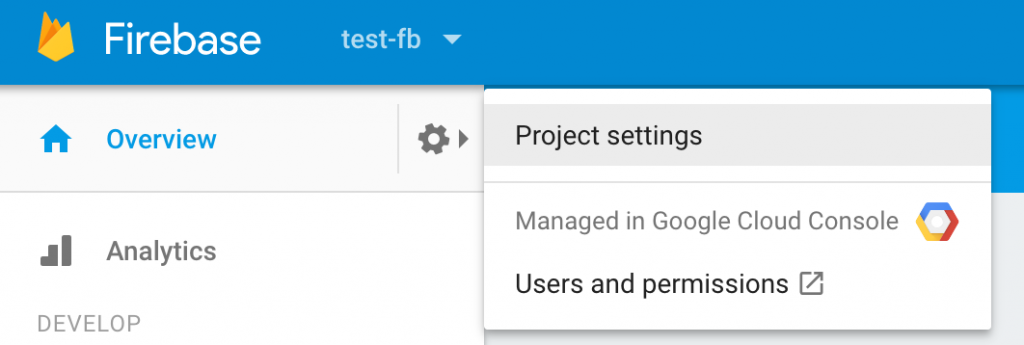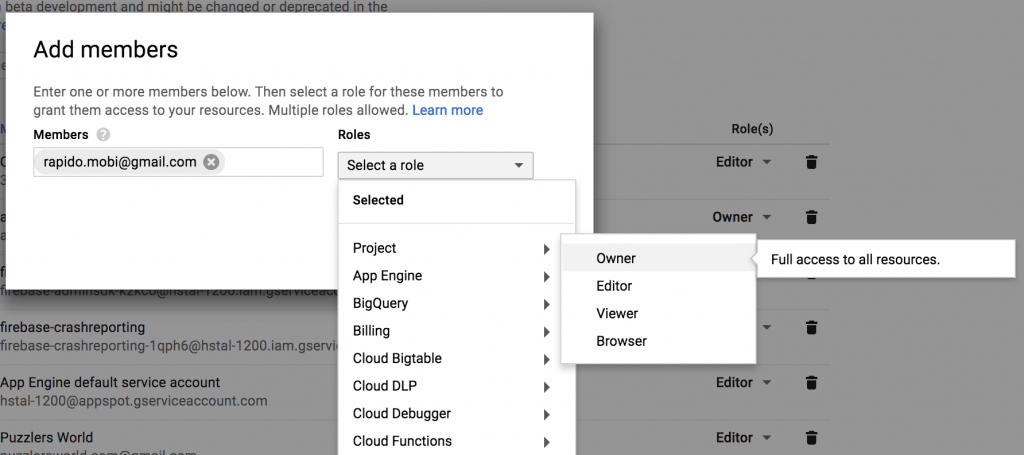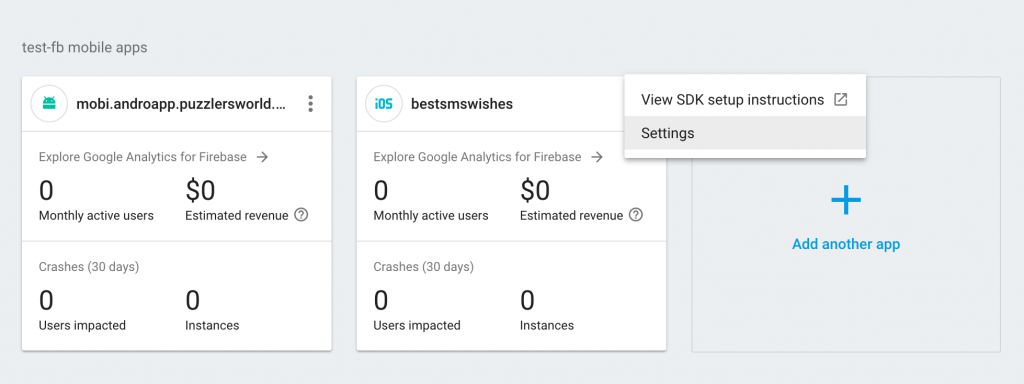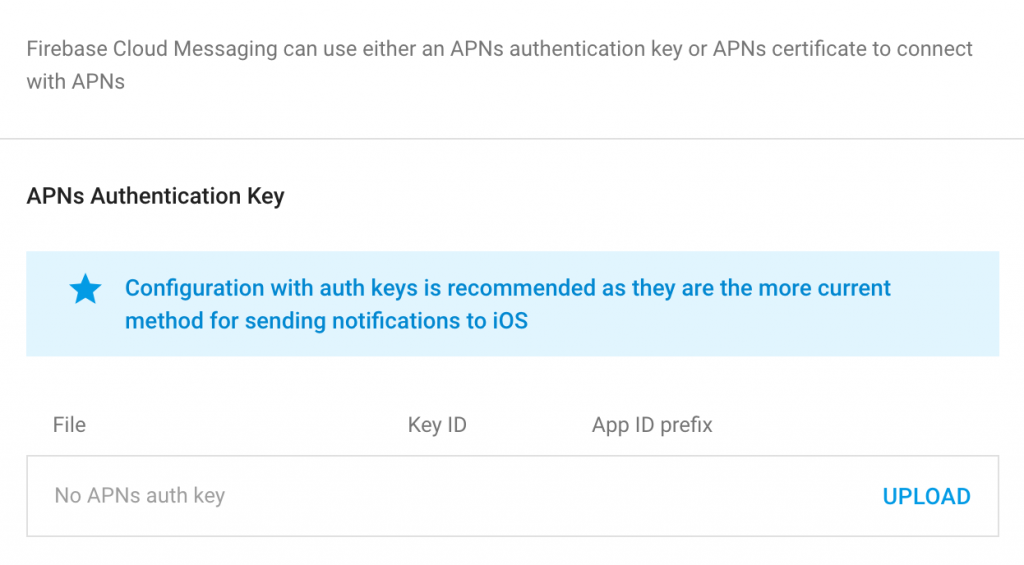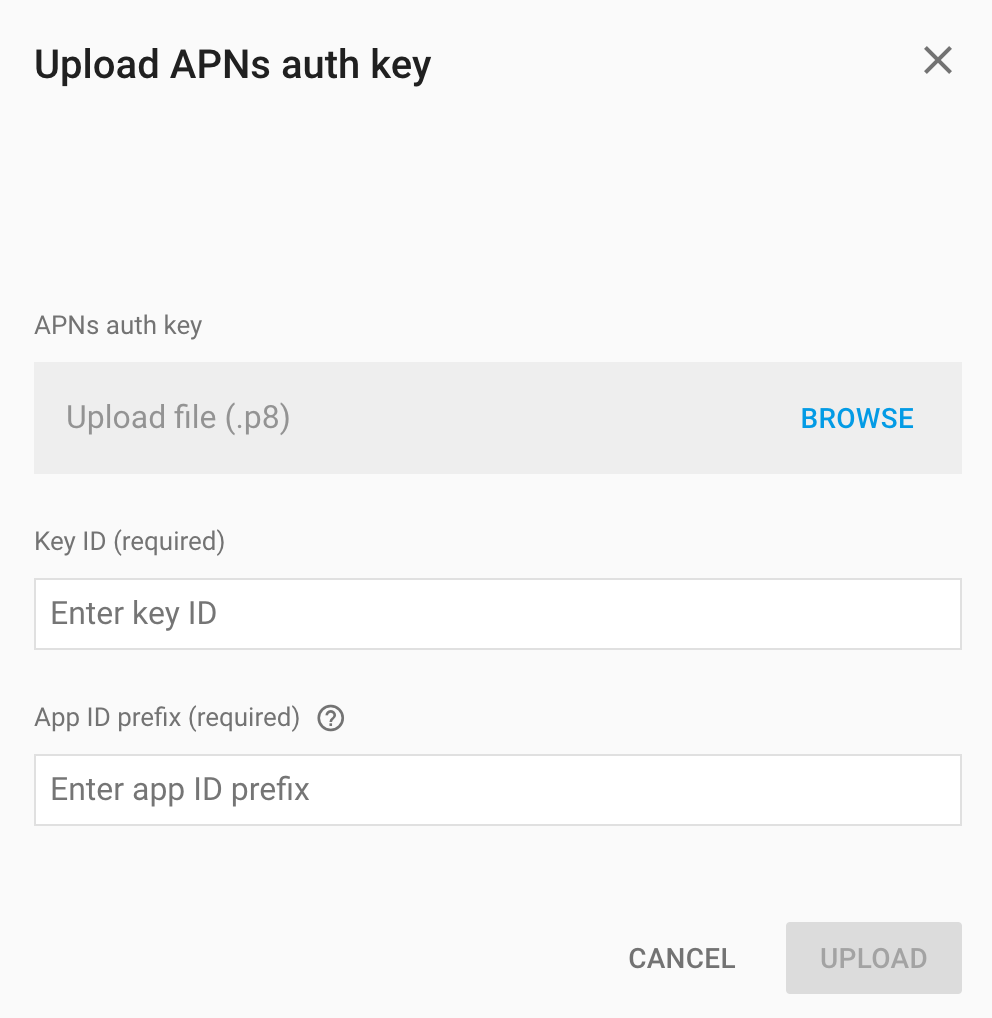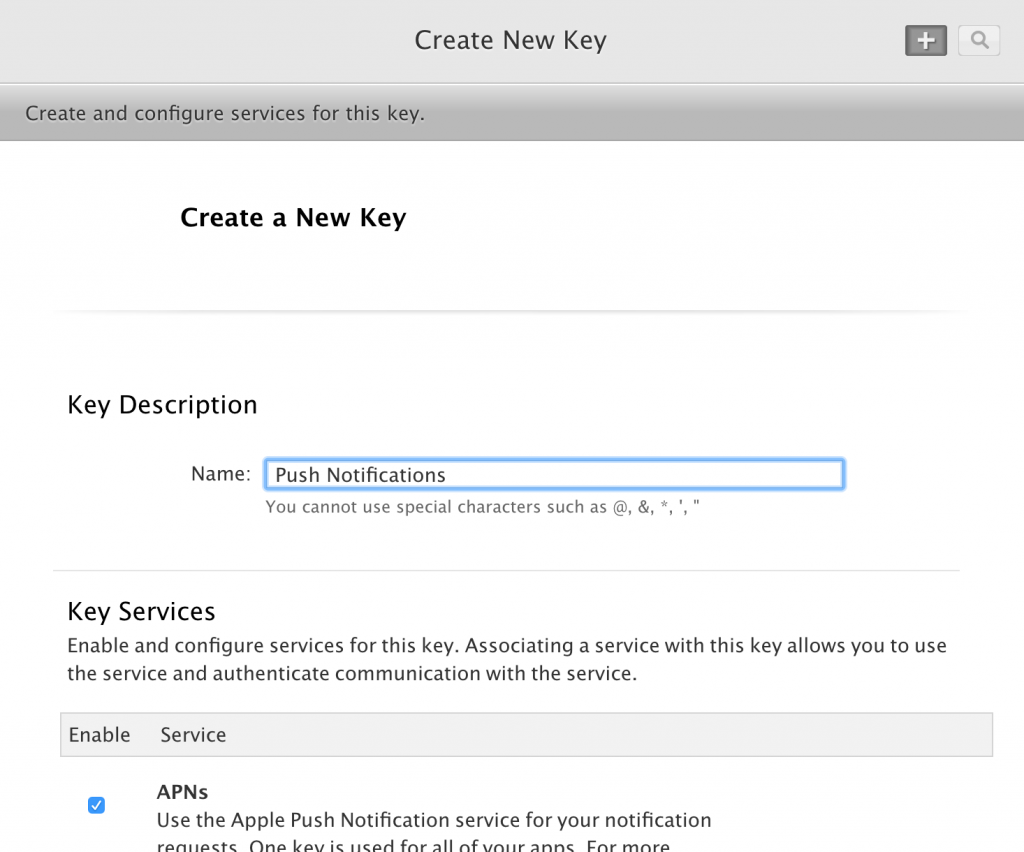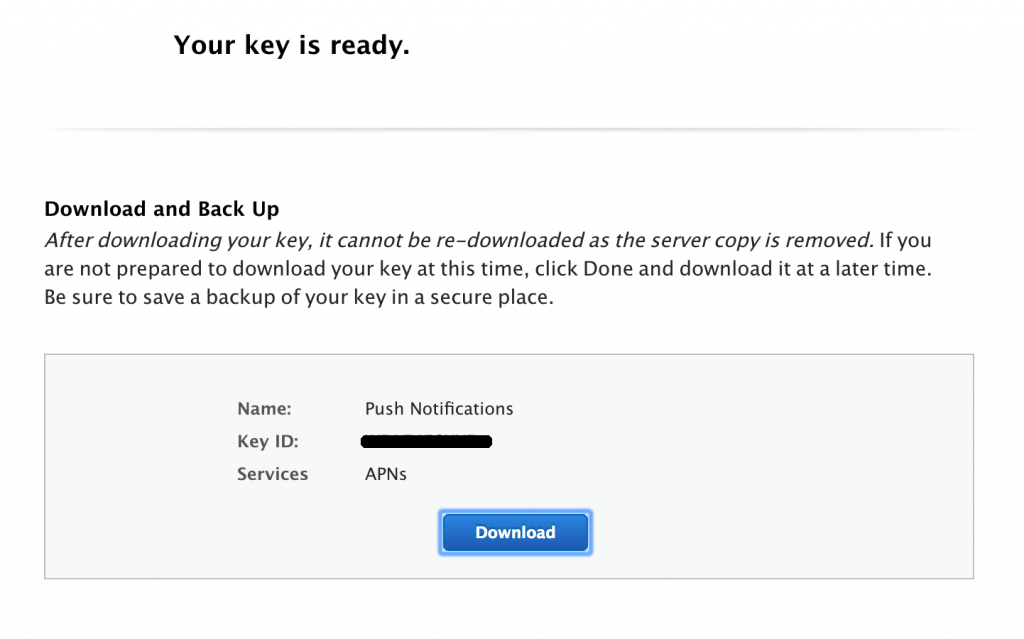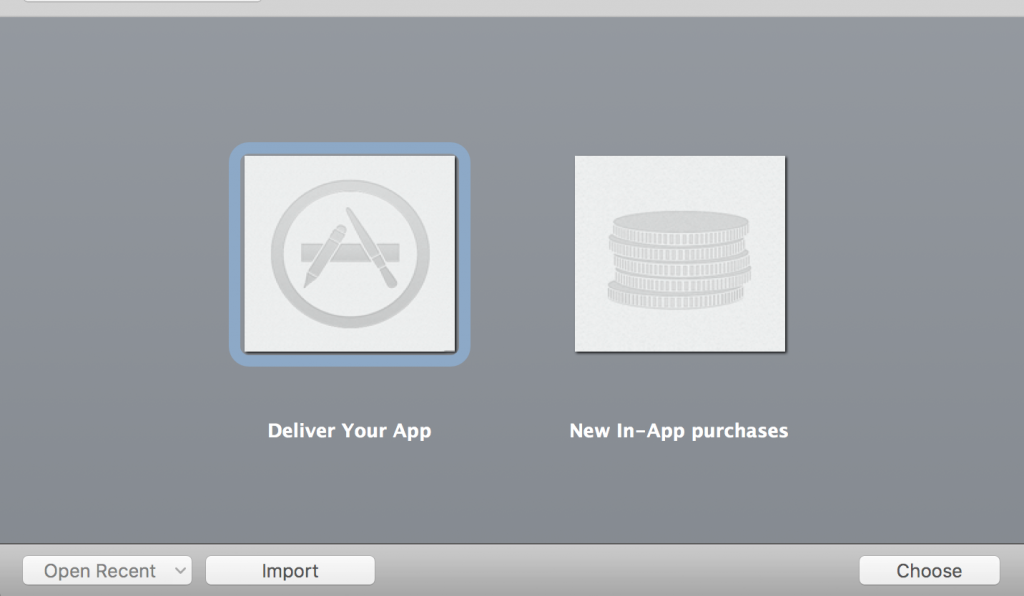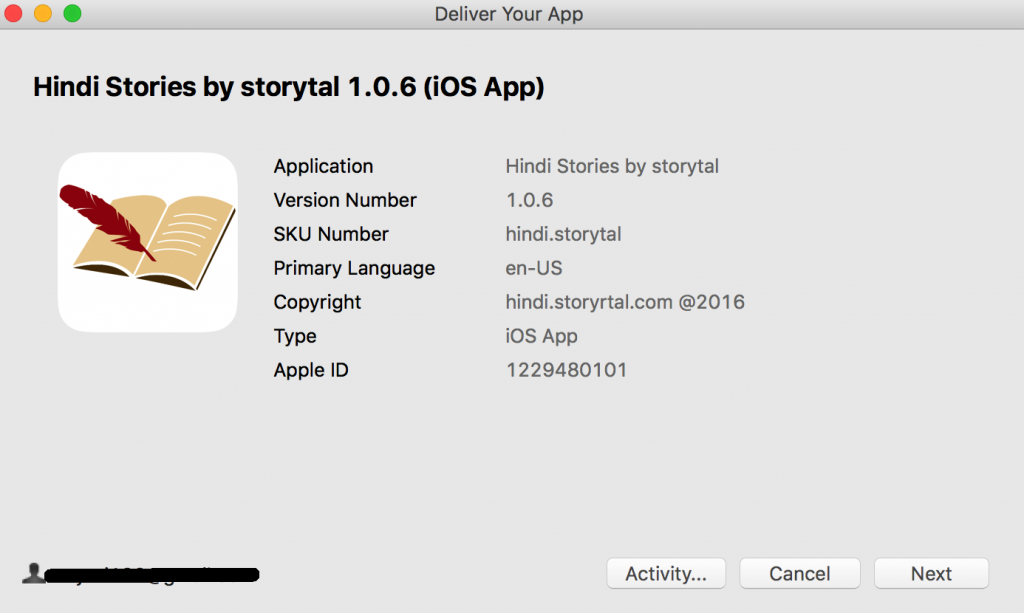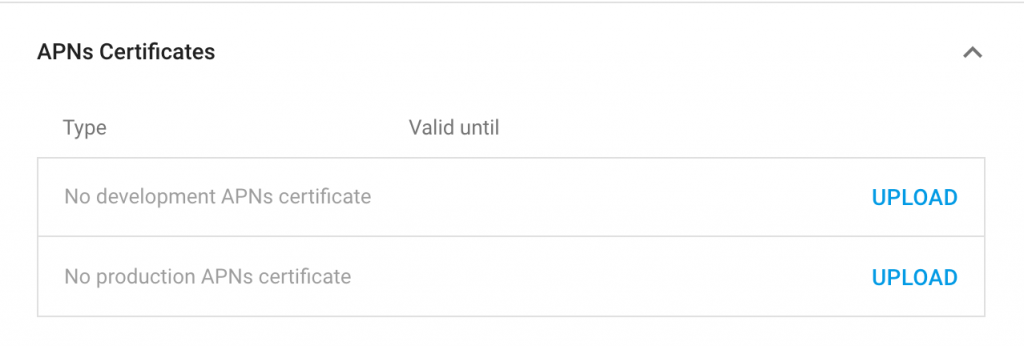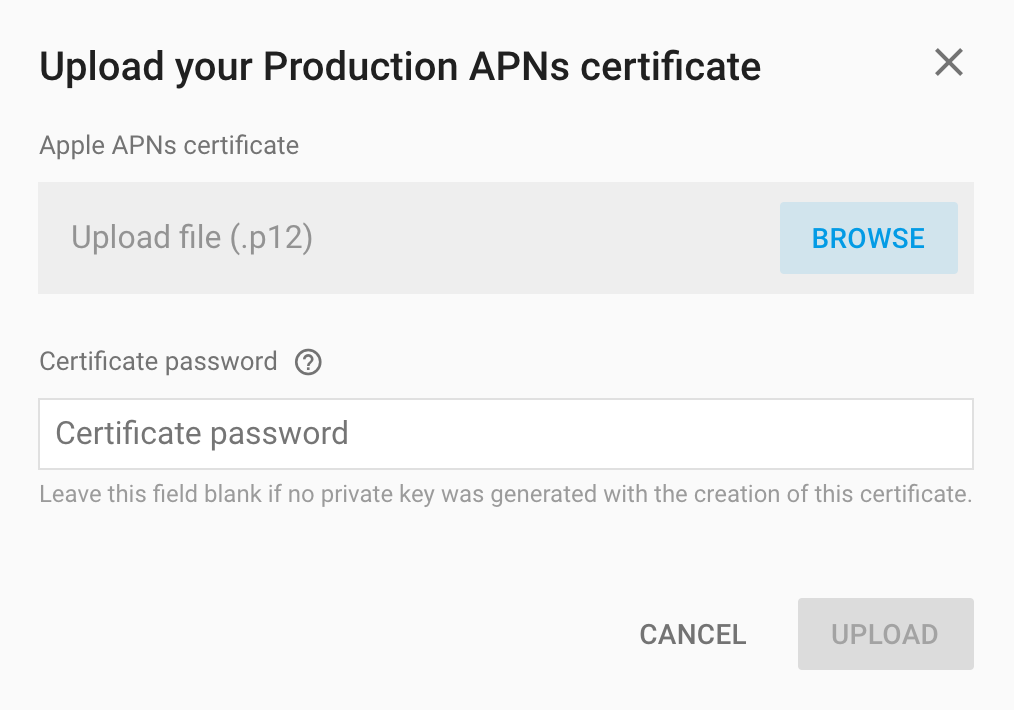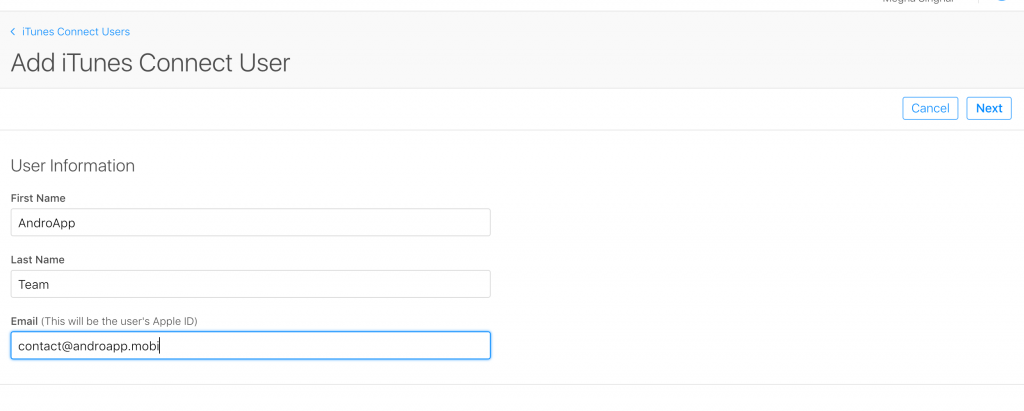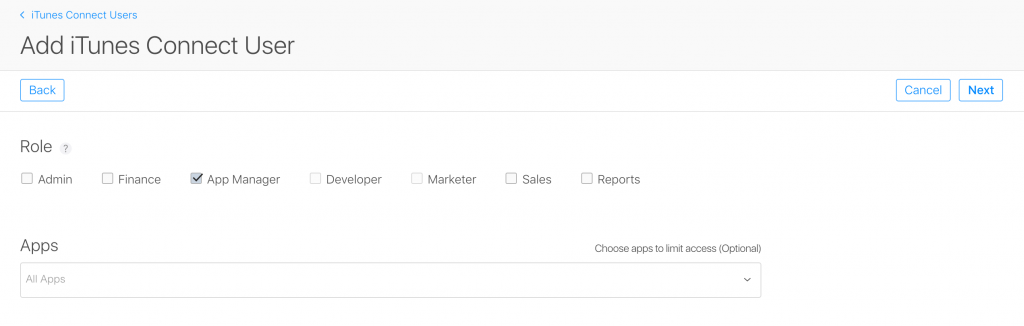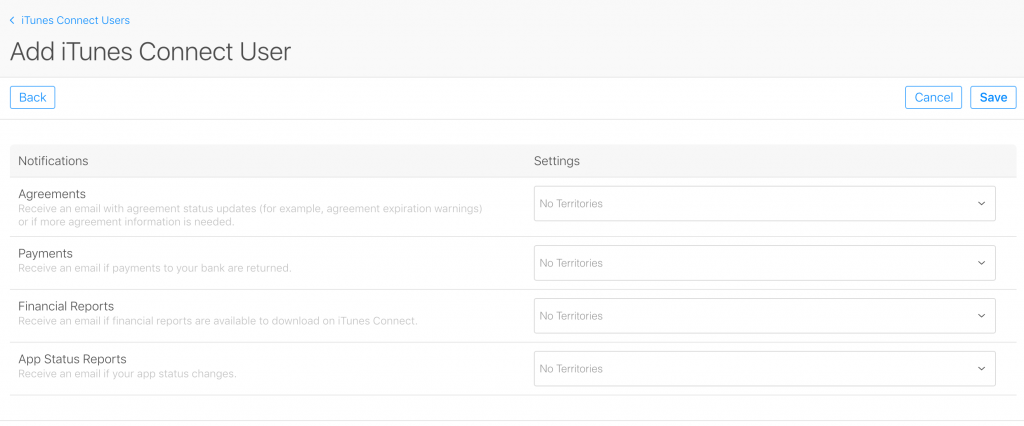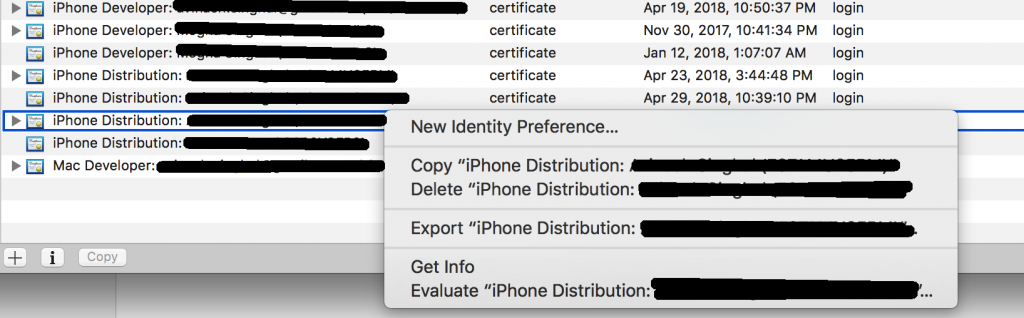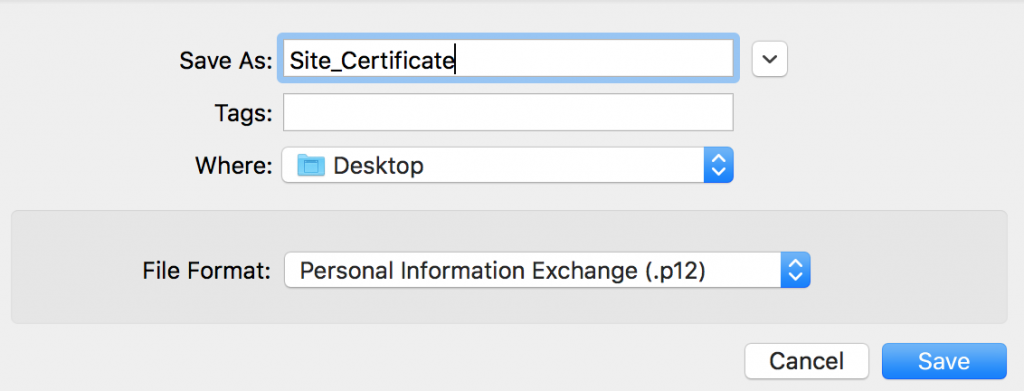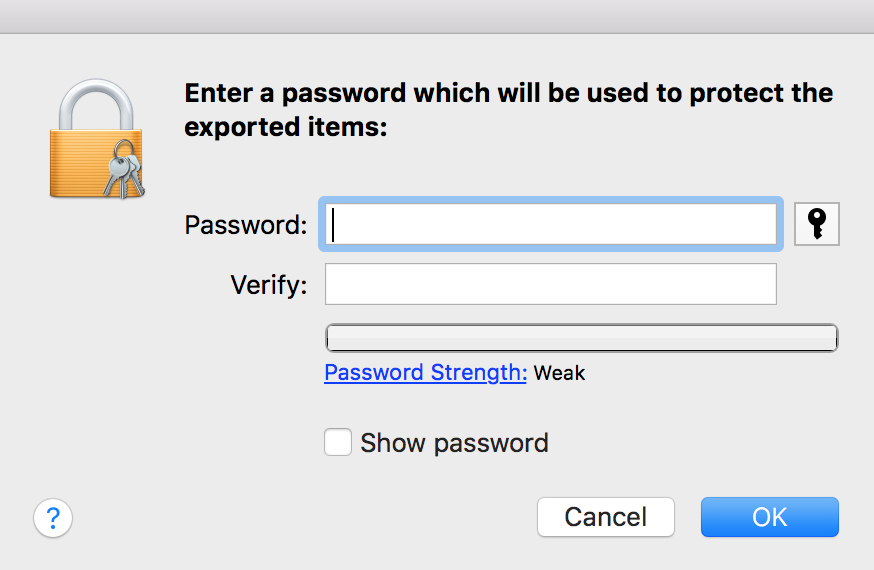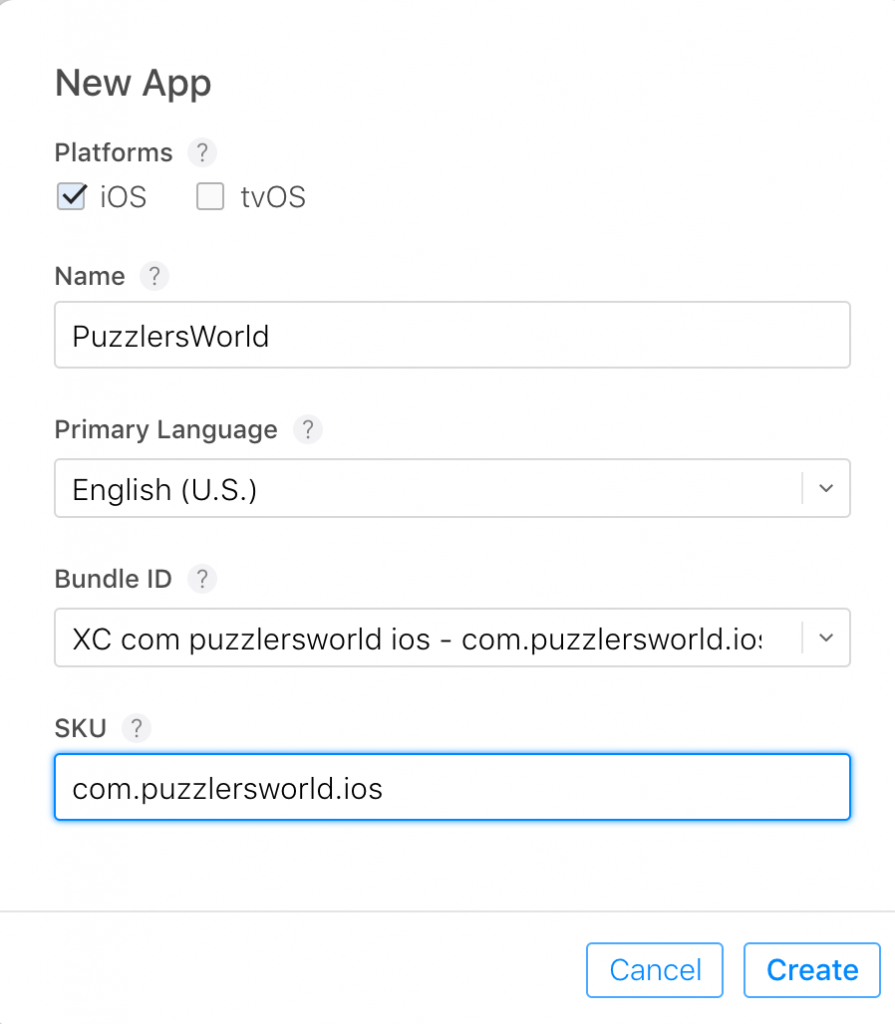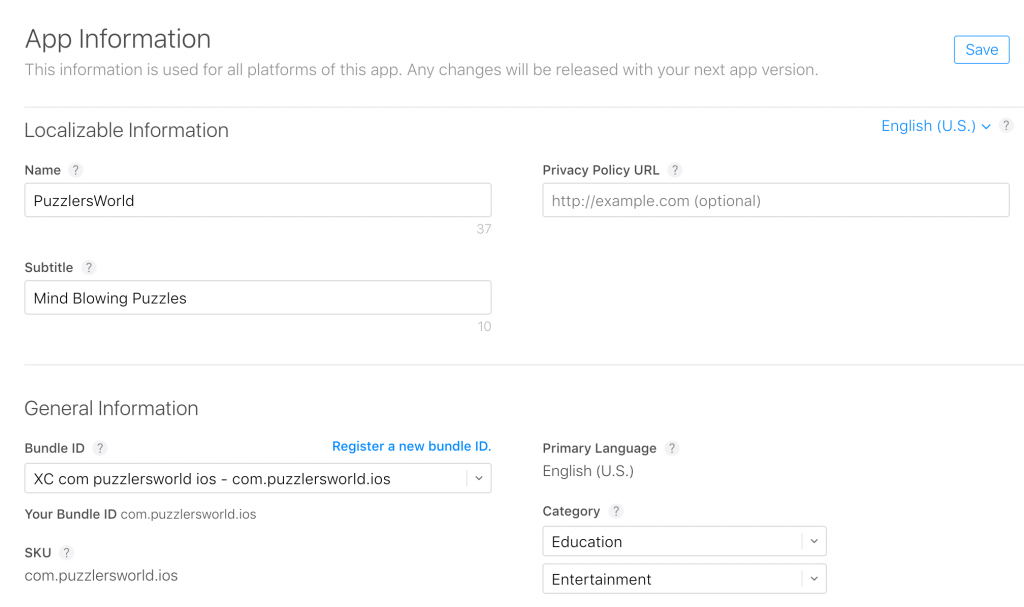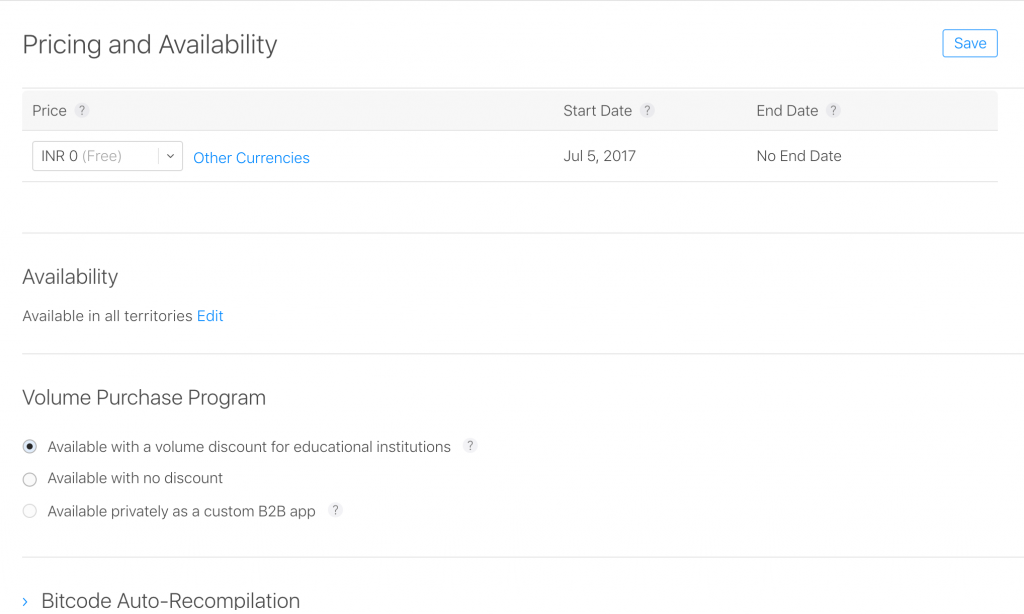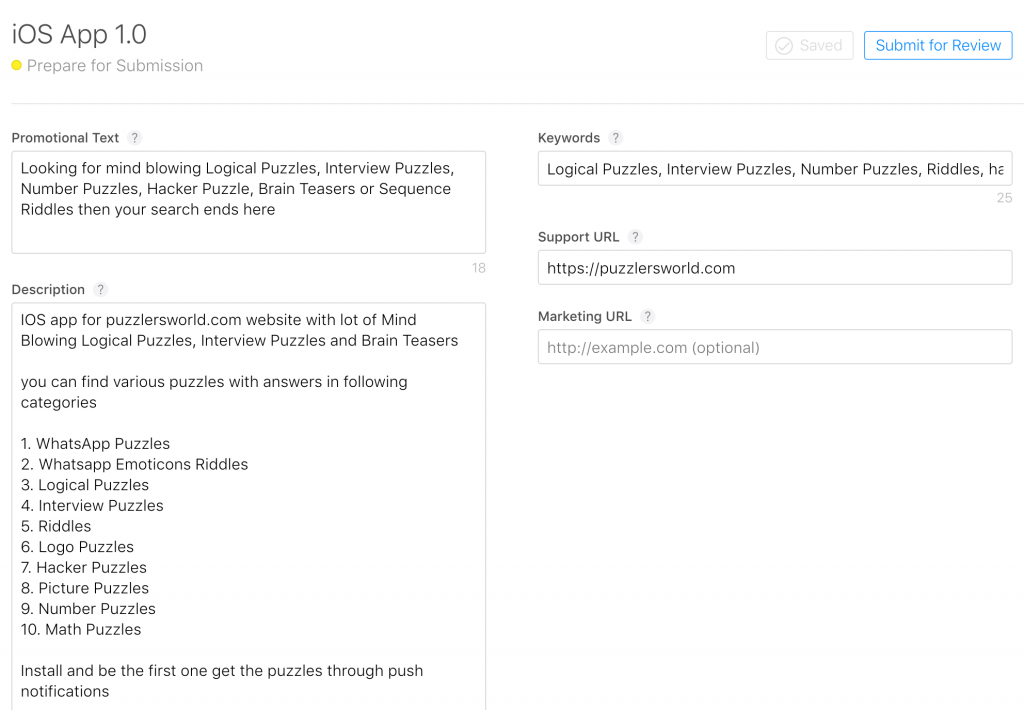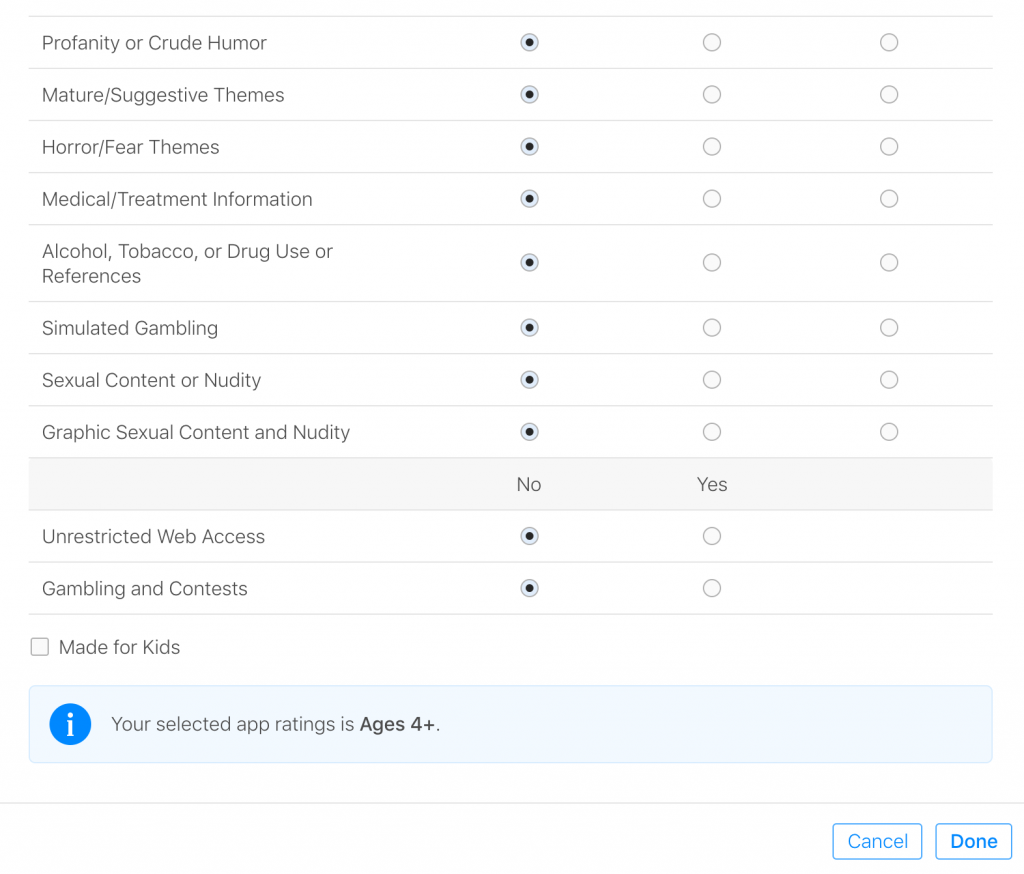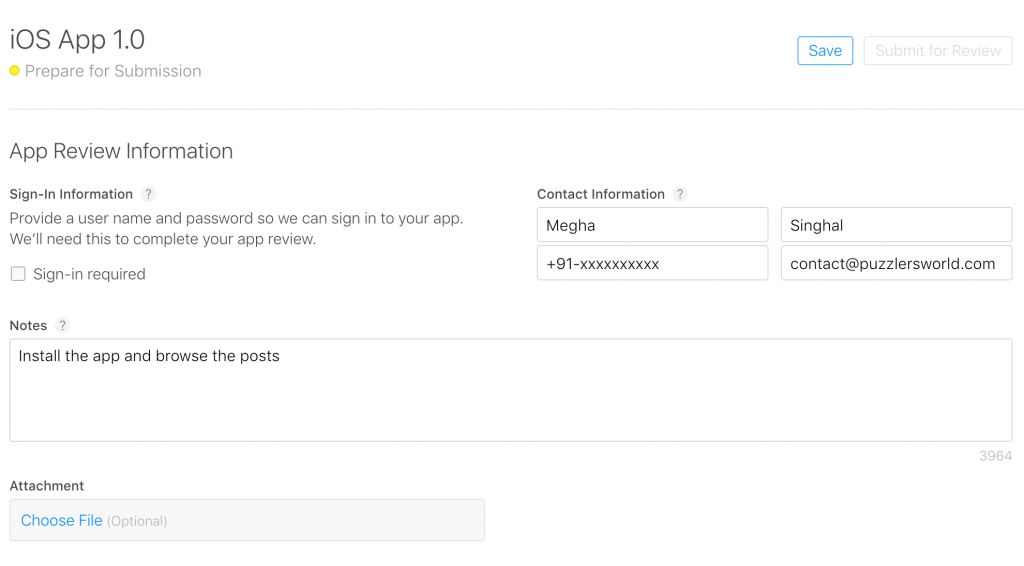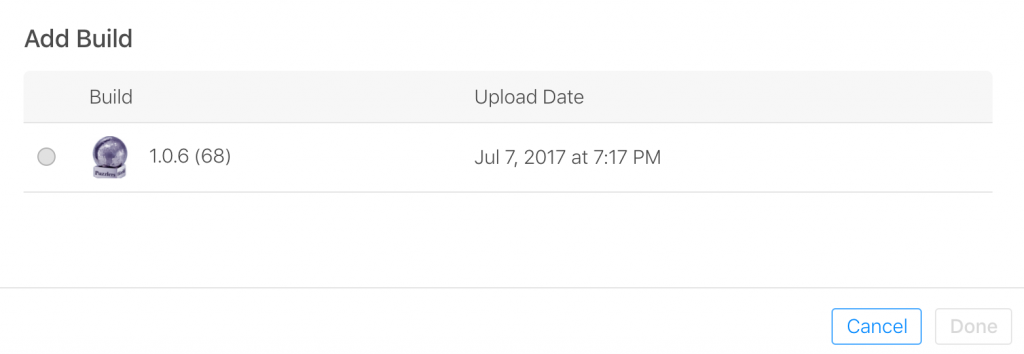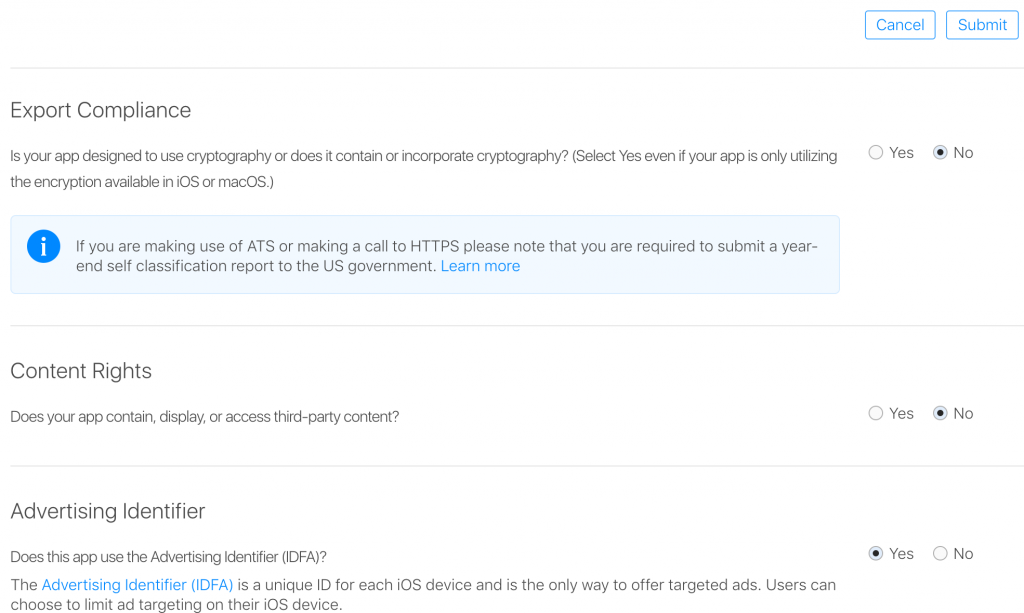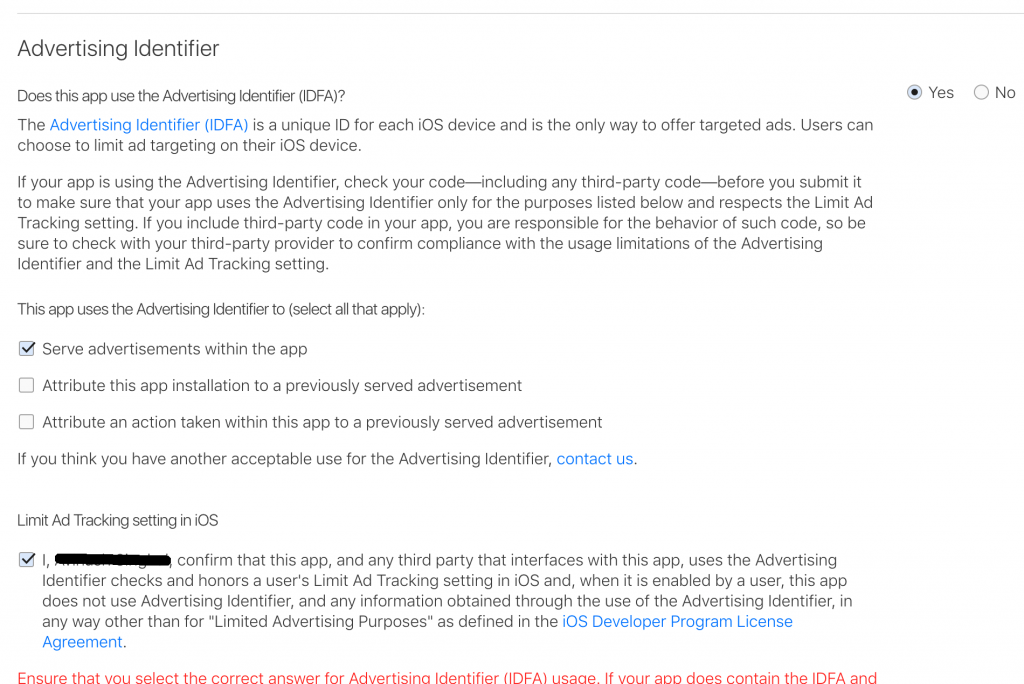IOS build is in .ipa format, similar to .apk in Android, every time you want to release a new build to app store, you have to upload this file to your itunes account, you can either do it via Xcode (that is for developers) OR do it via Application Loader.
Note:- both (Xcode & Application Loader) requires macbook, if you don’t have one, we can upload your build on your behalf, for that you need to give us App Manager permissions, follow this link to give us the permission and forward the email you received with build link to contact@androapp.mobi.
If you don’t have application loader installed already, install it by following this link https://help.swiftic.com/hc/en-us/articles/201697821-Install-the-Application-Loader-on-Your-Computer
Now once you have the .ipa file link from us
- Open Application Loader
- Sign in using your apple developer account credentials
- Double click on Deliver your app
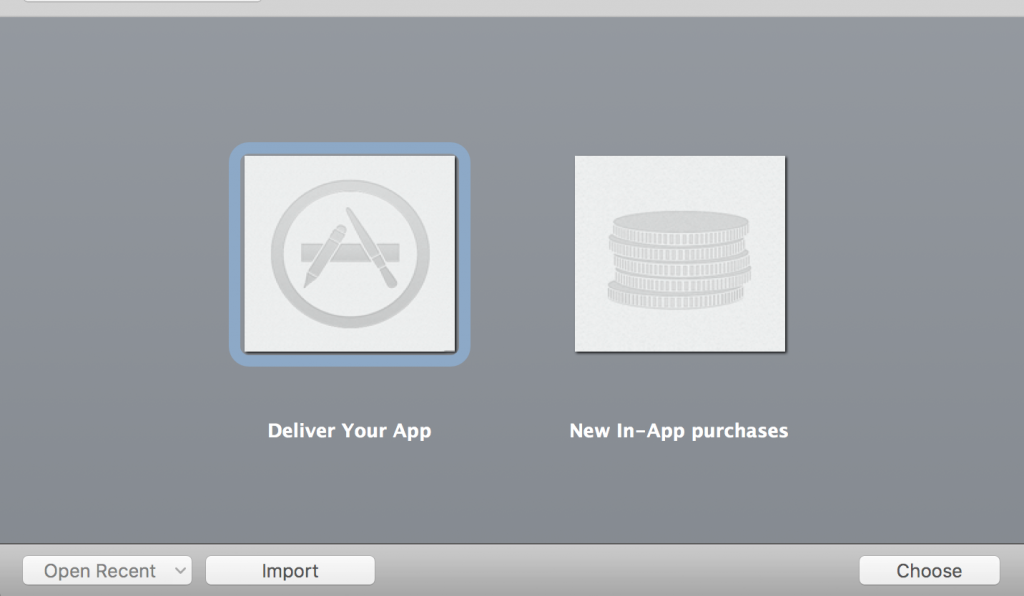
- select the .ipa file you received from us
- it will take you to the next screen, cross check your app information
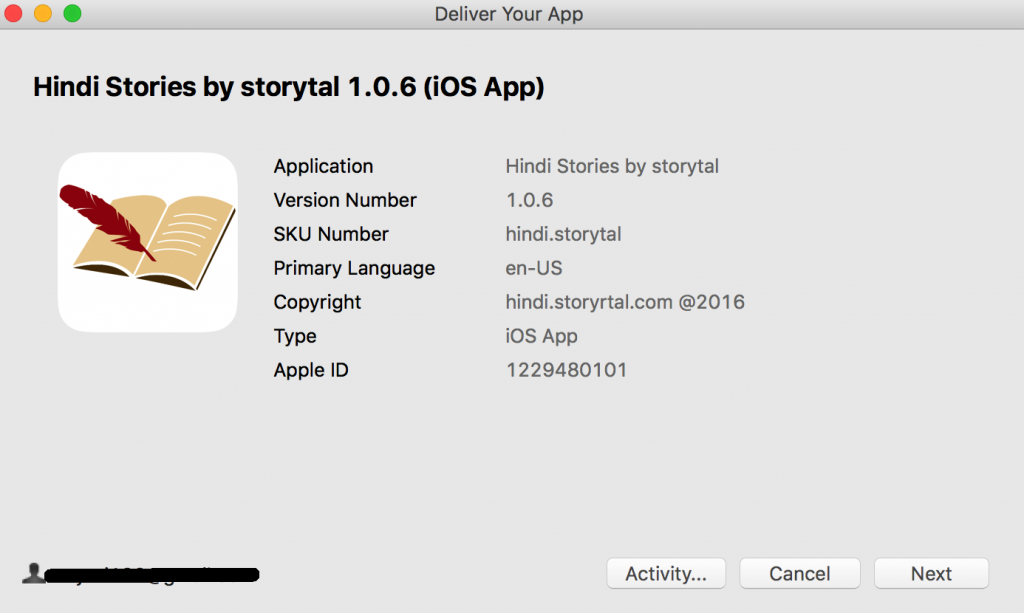
- and click on next, it will take some time to upload the build
- you might see one popup saying could not do analysis due to file too large, you can continue by ignoring it, for any other error, take a screenshot of the error and email it to us.