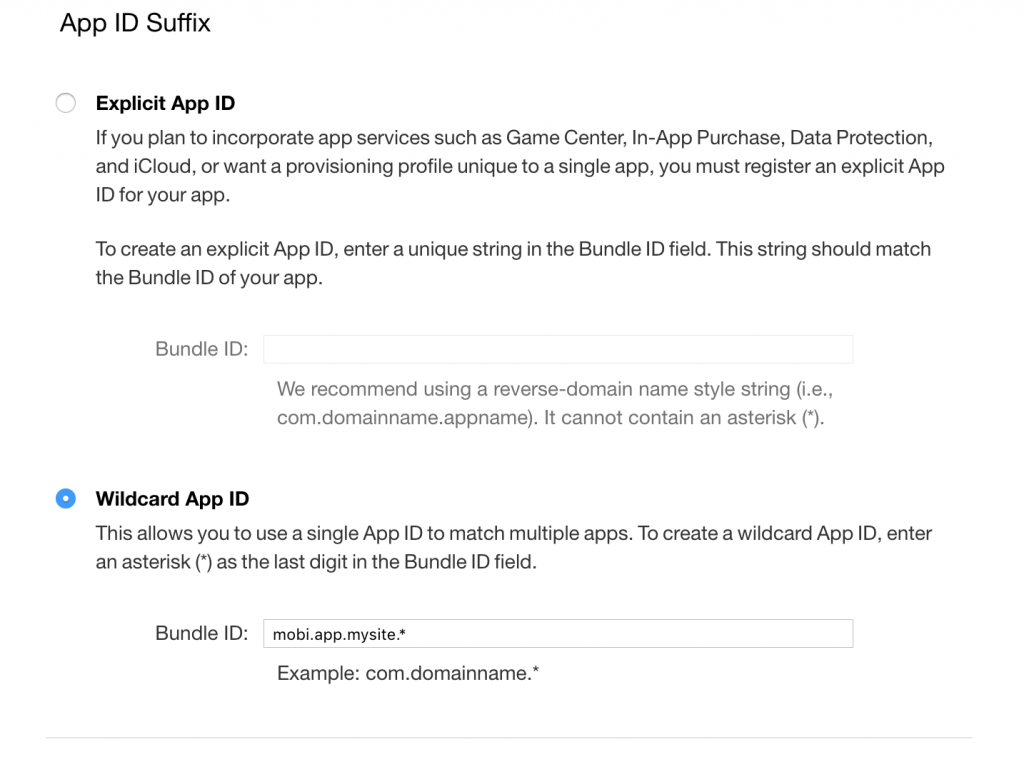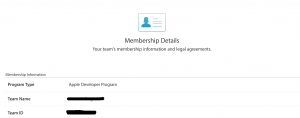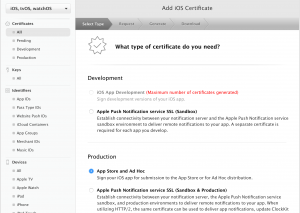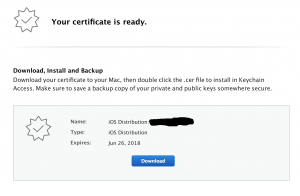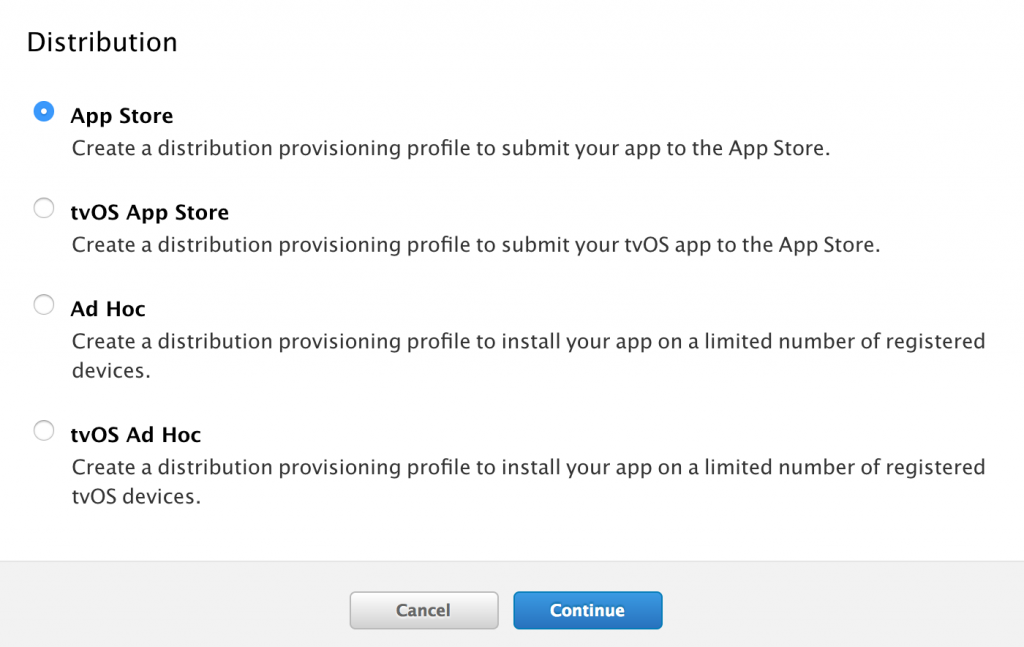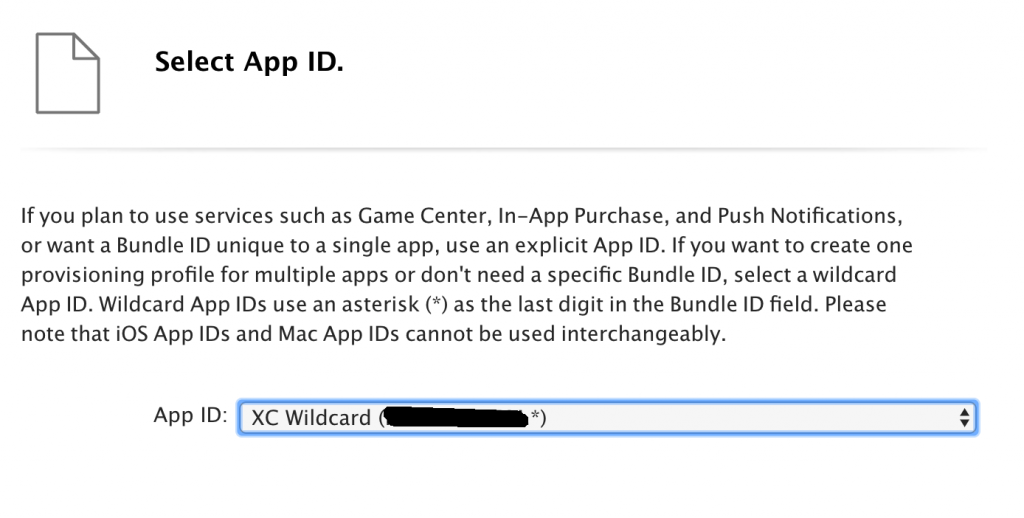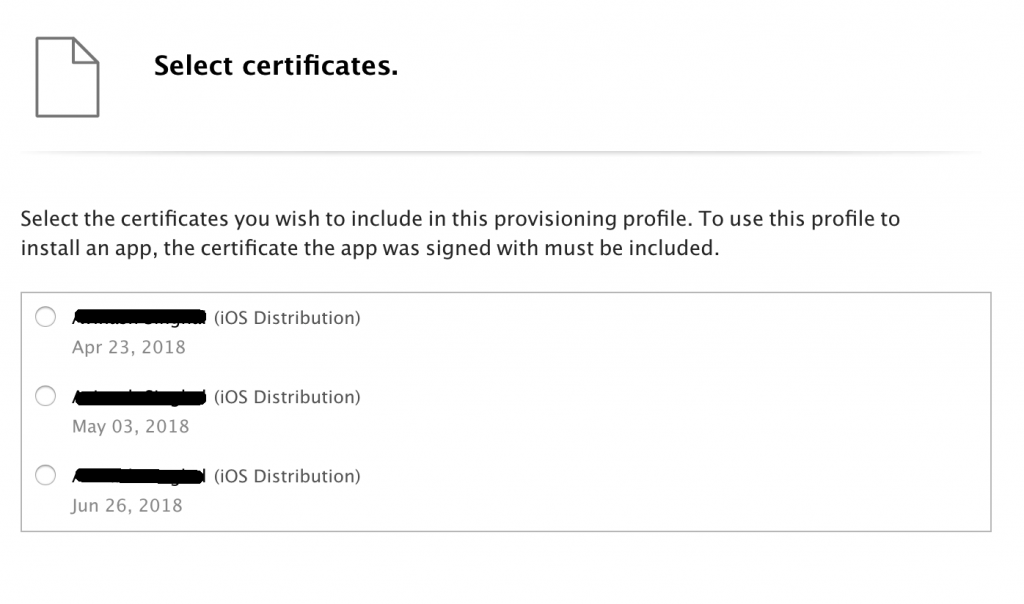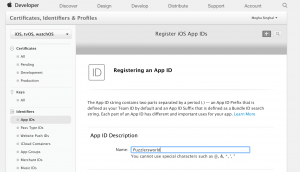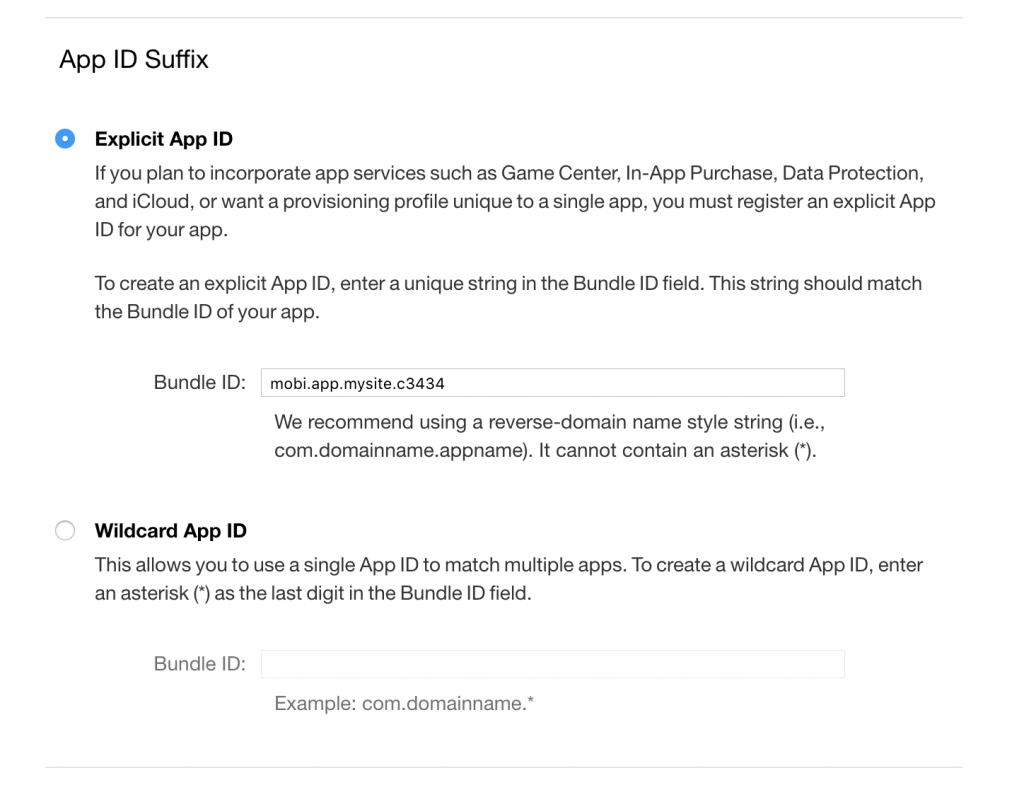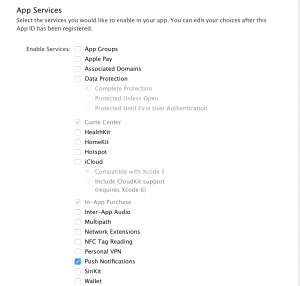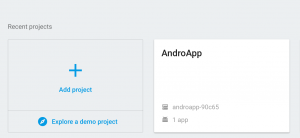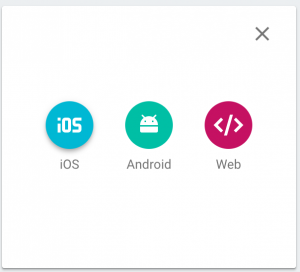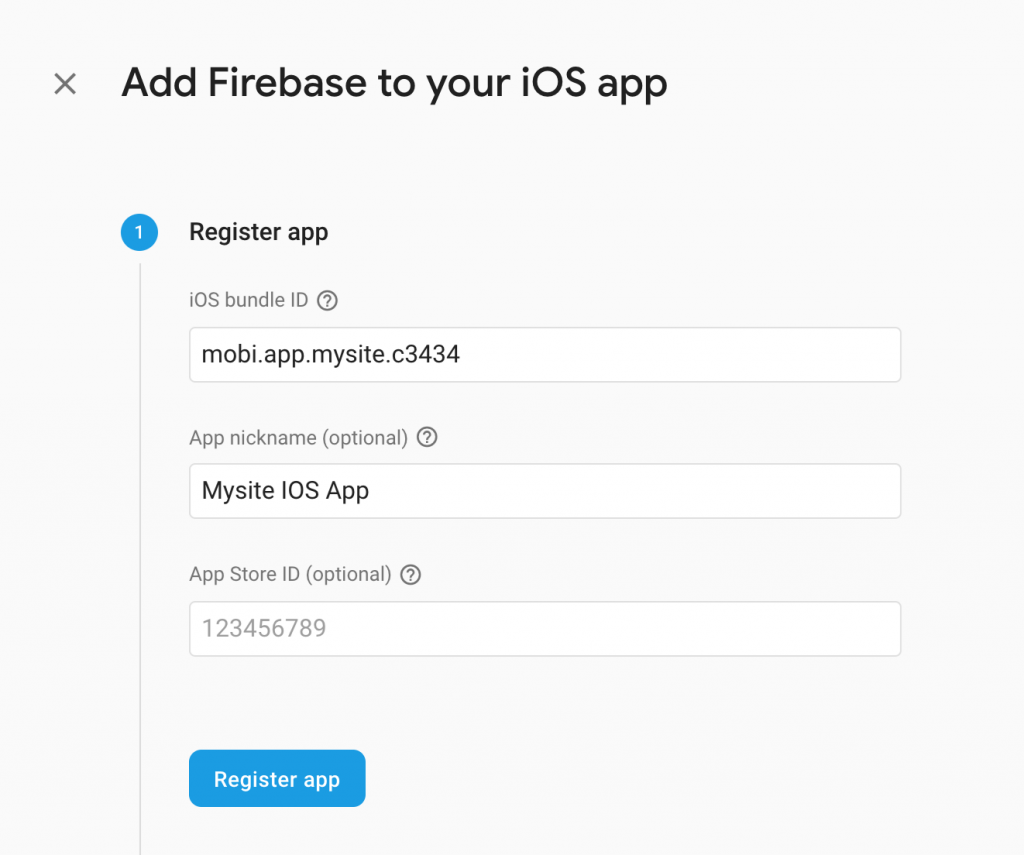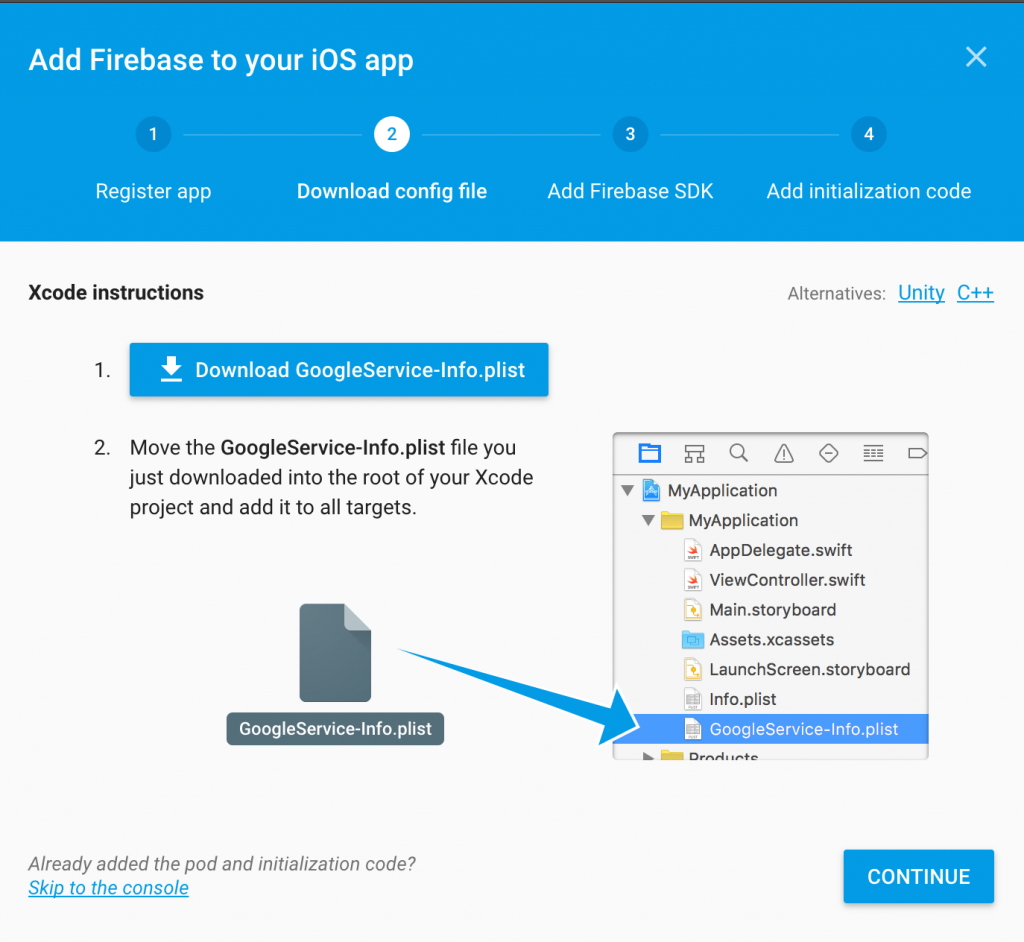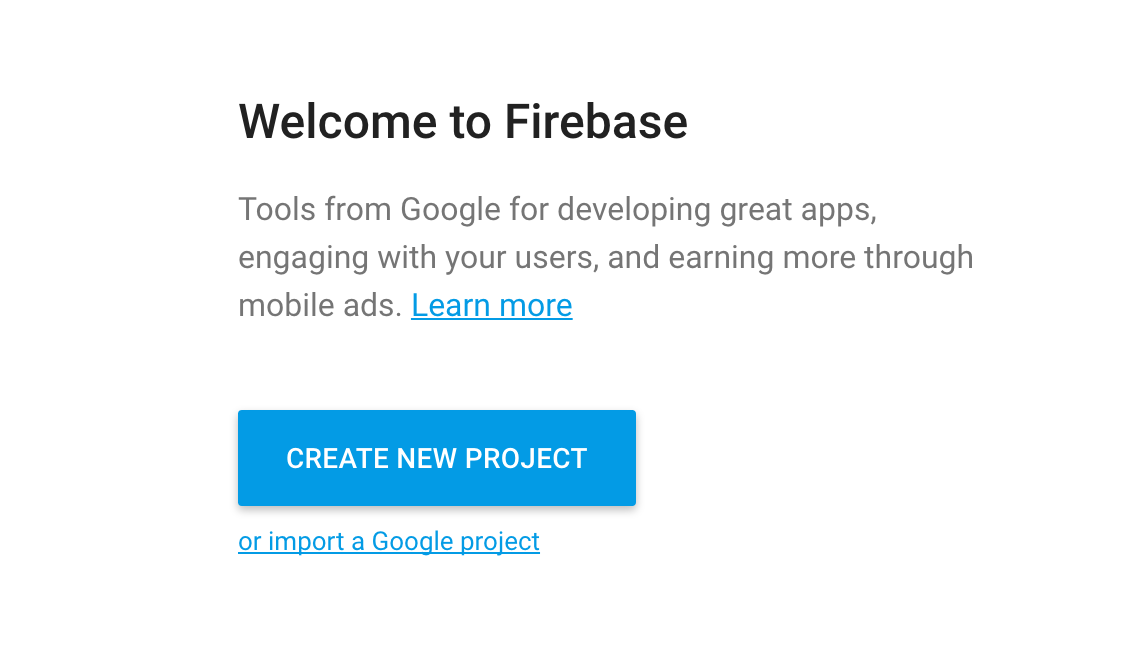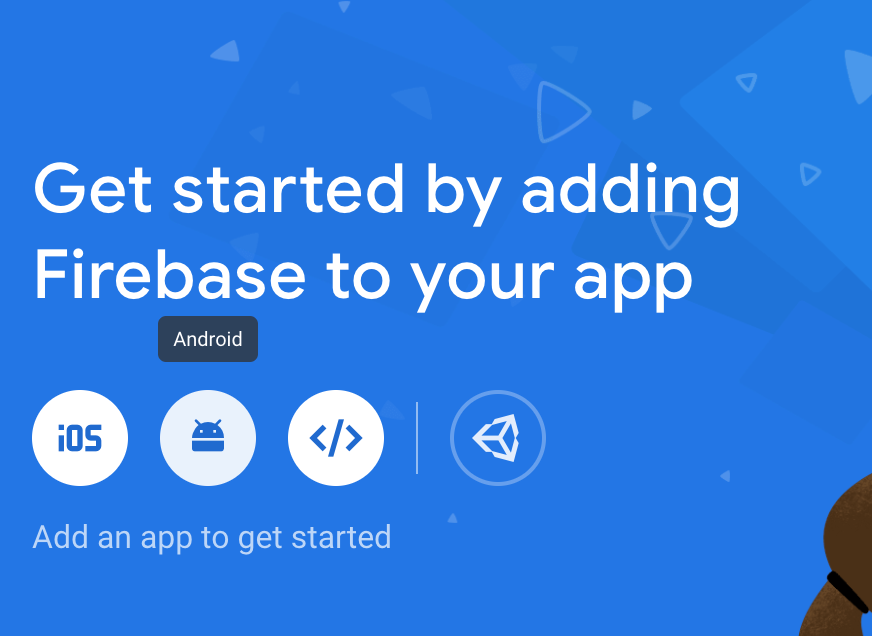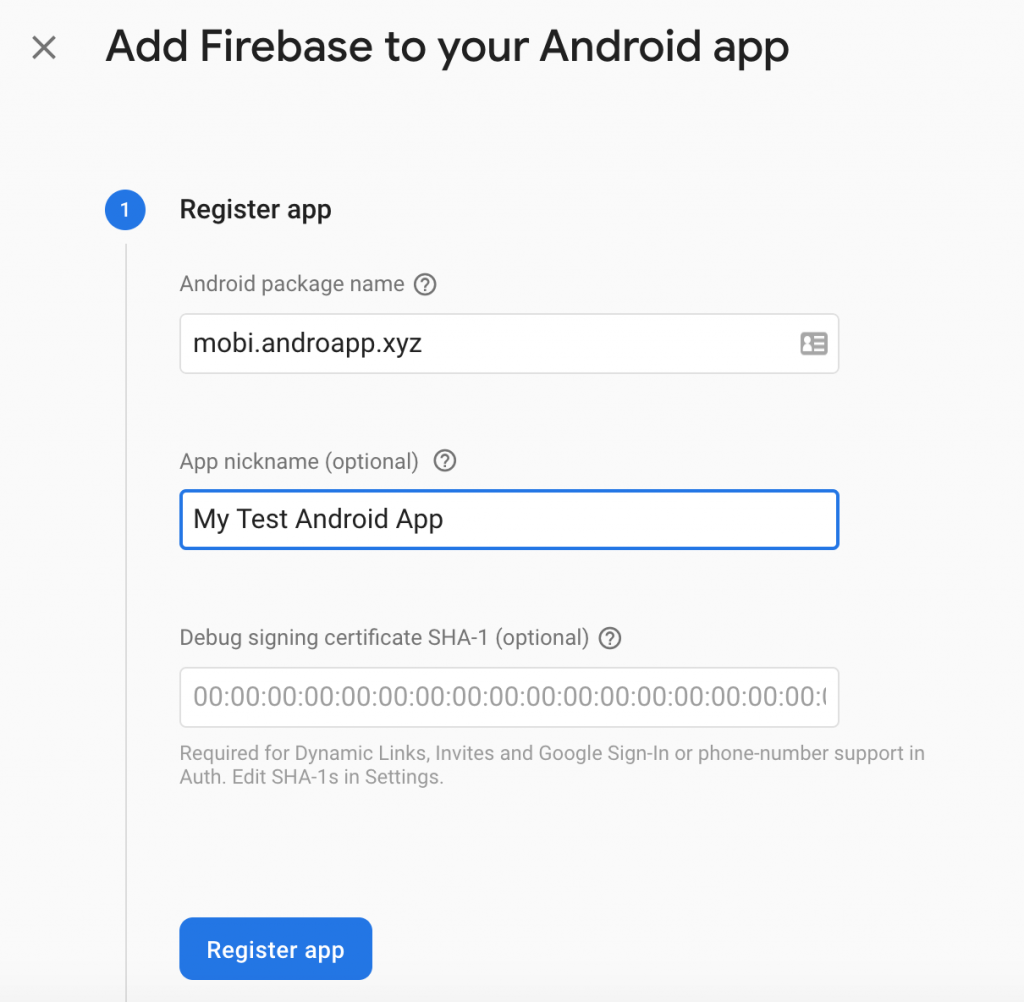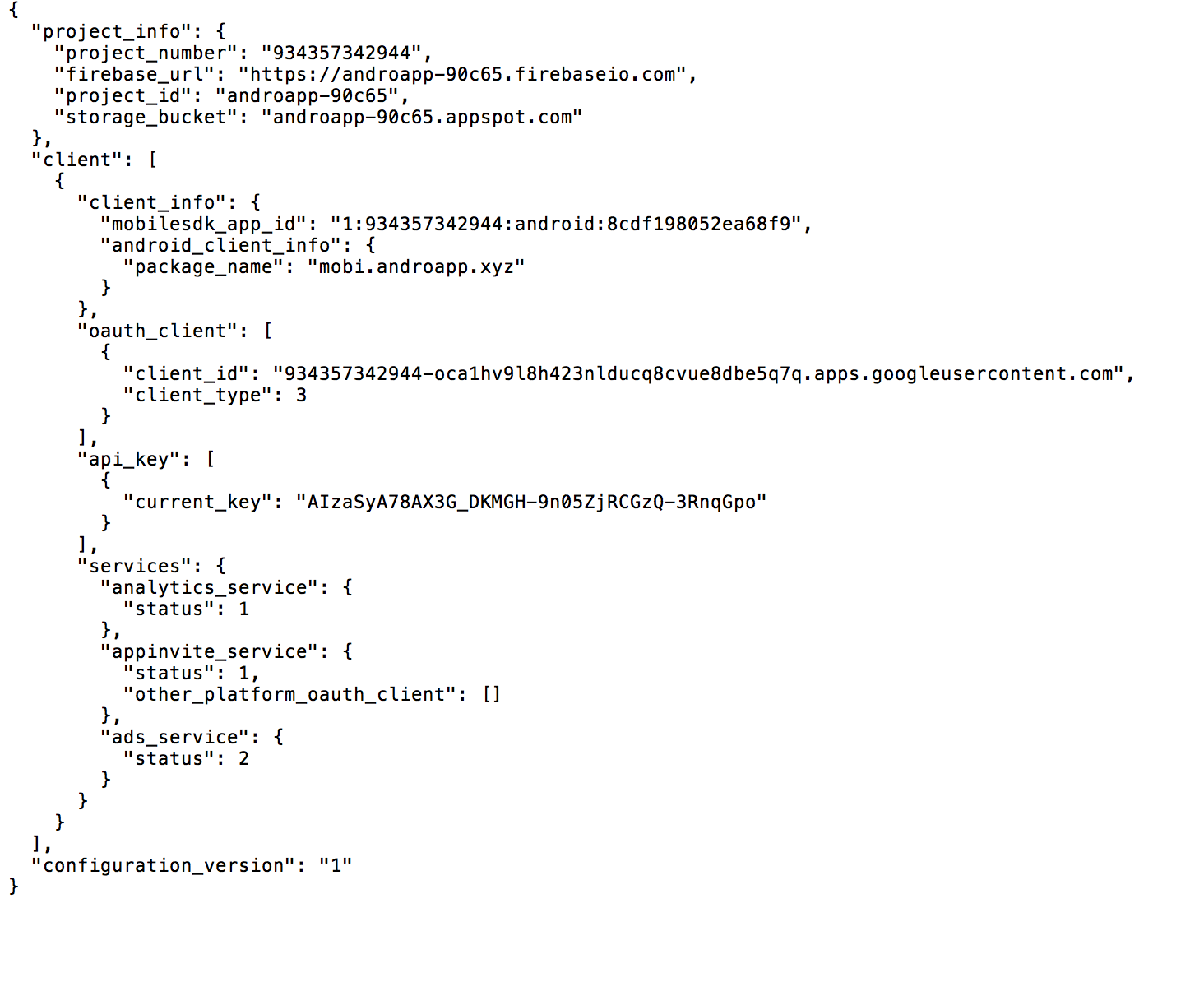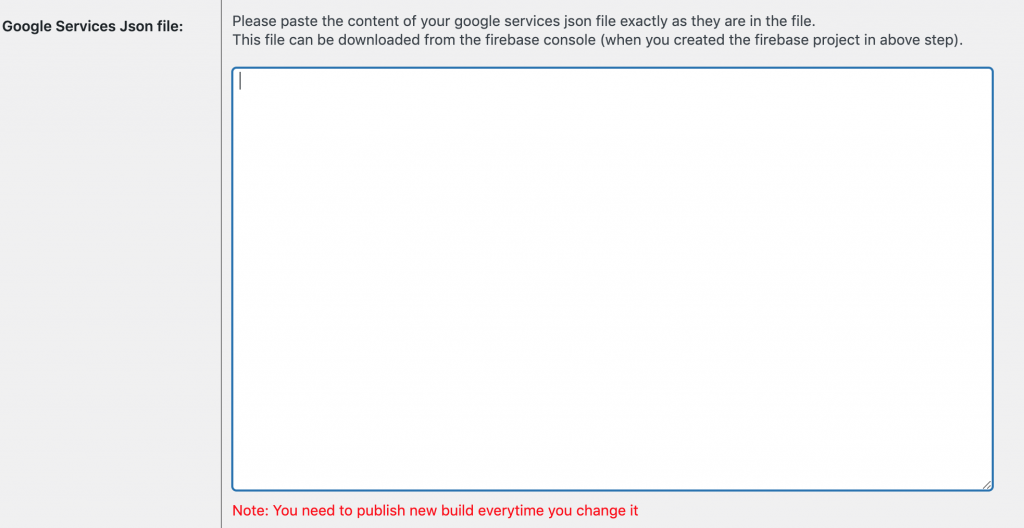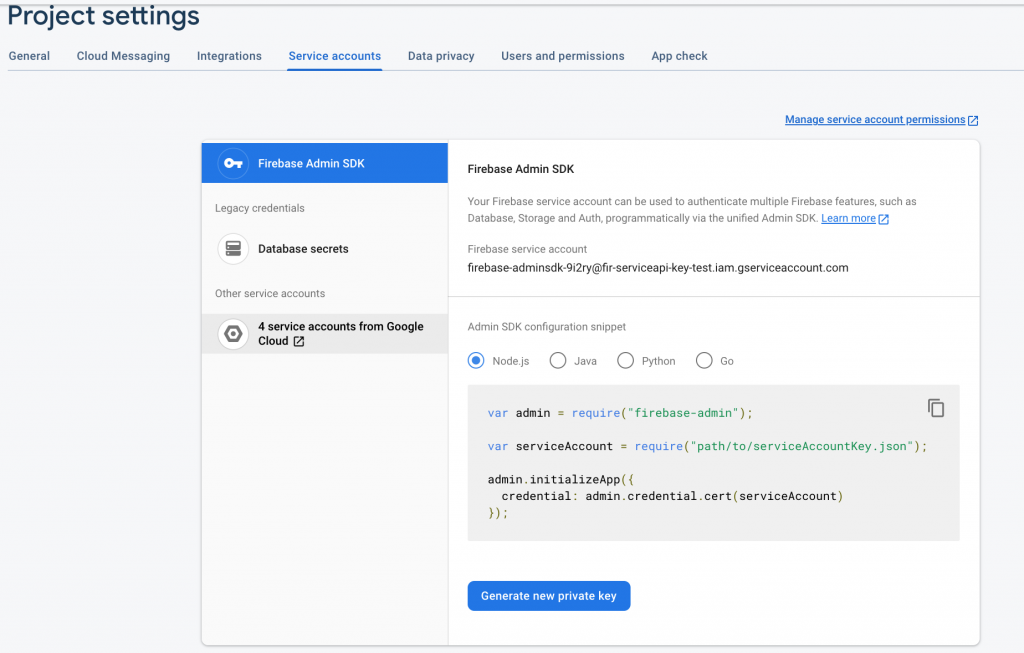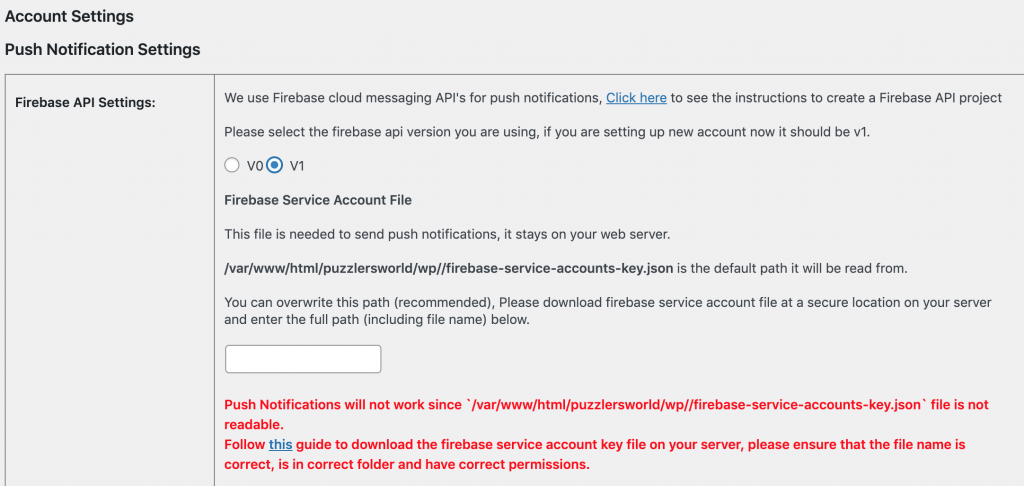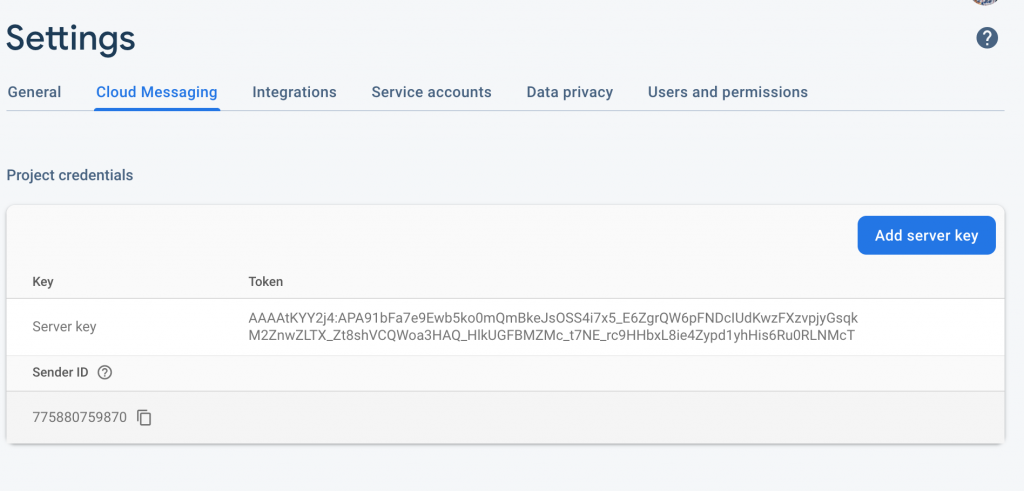- Login to https://developer.apple.com/account
- Click on Certificate, ID & Profiles on left sidebar
- Go to App IDs from left sidebar
- Click on + icon on top right
- Enter “<Your Team Name> WildCard” under APP ID Description, ex. AndroApp WildCard, this is important for us to identify your profile
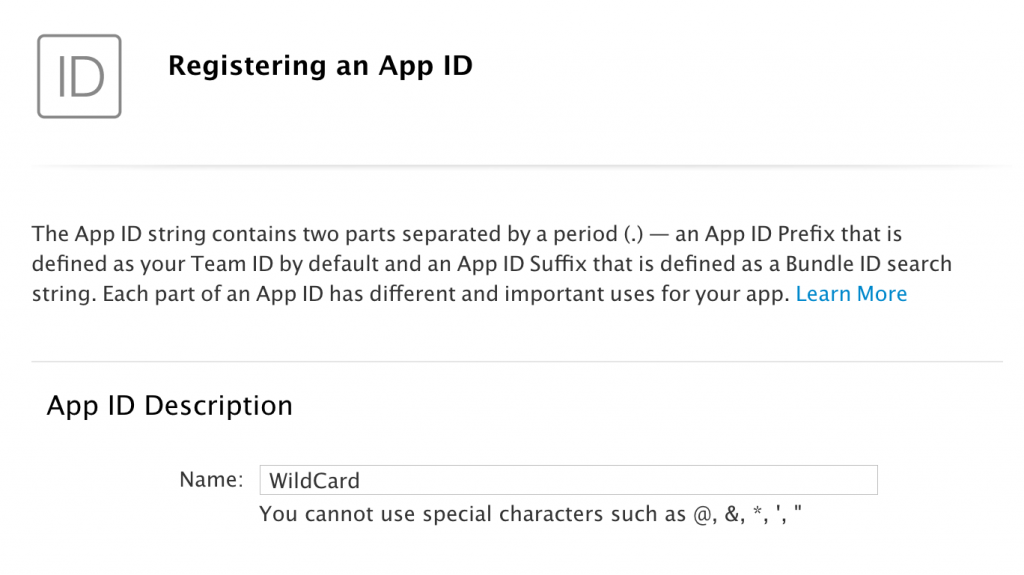
- Scroll down and select Wildcard App ID
- Enter you package name which you must have received for android app in the mails from us, with below modifications
- Do not enable any services and click on Continue
- Create a provisioning profile for this wildcard app id https://androapp.mobi/blog/create-provisioning-profile/289
Note:- this has to be done only once per apple developer account, so even if you are going to publish multiple apps from your account, you don’t need to create multiple wildcard app id, after all that’s why it is called wildcard 🙂