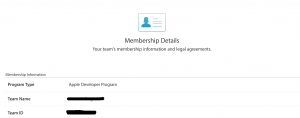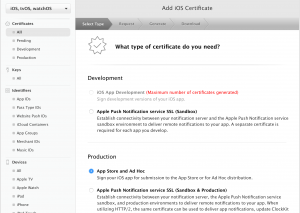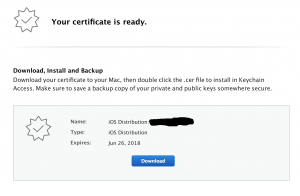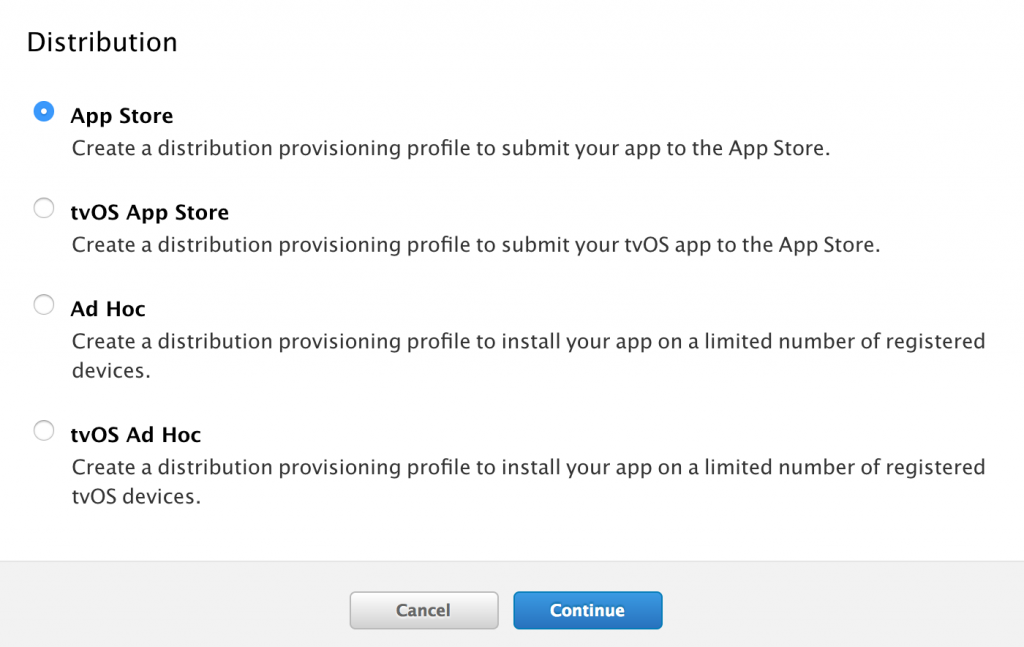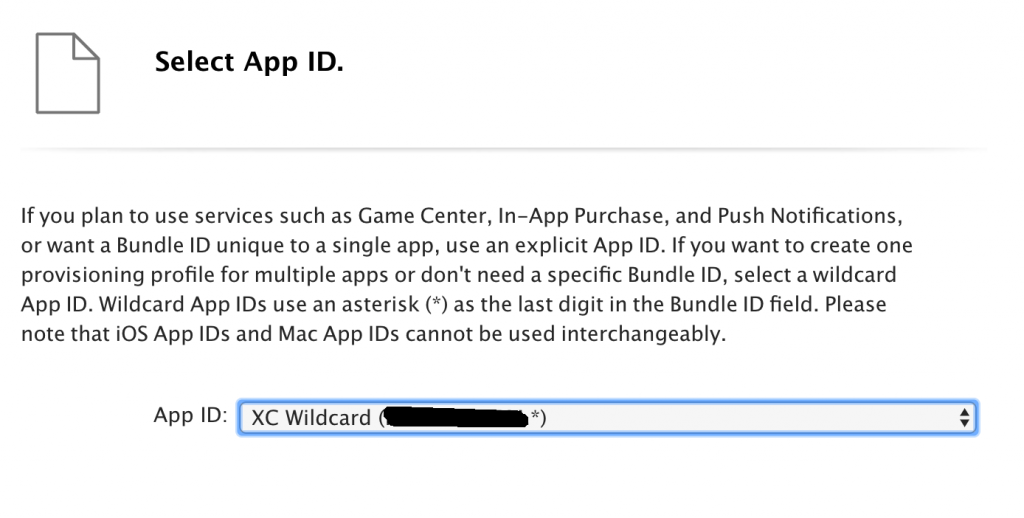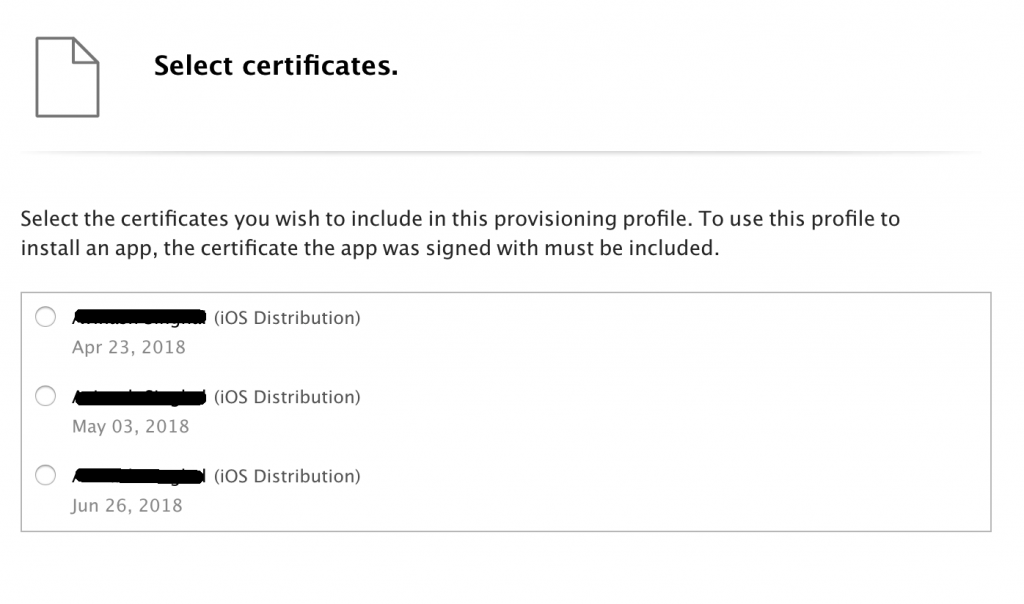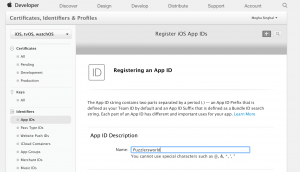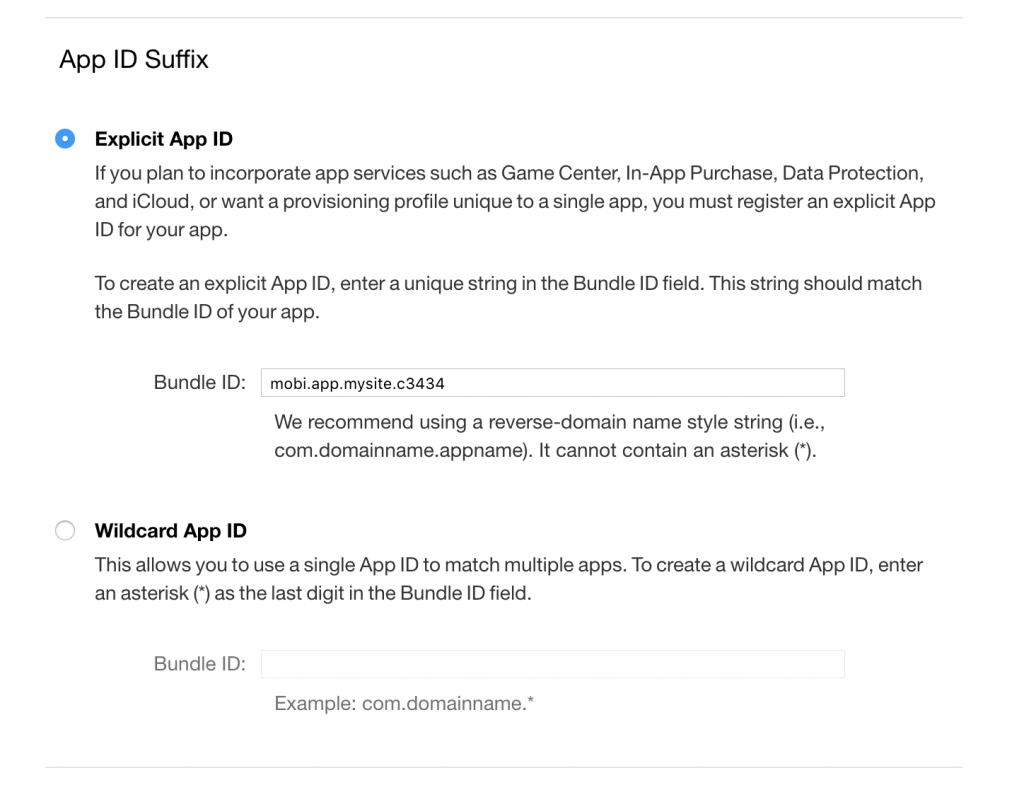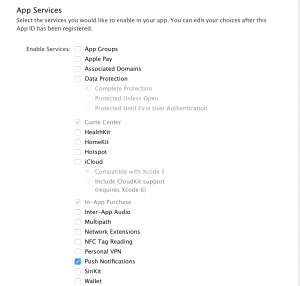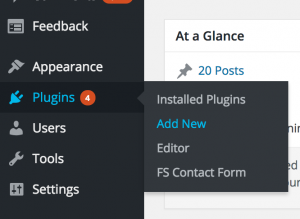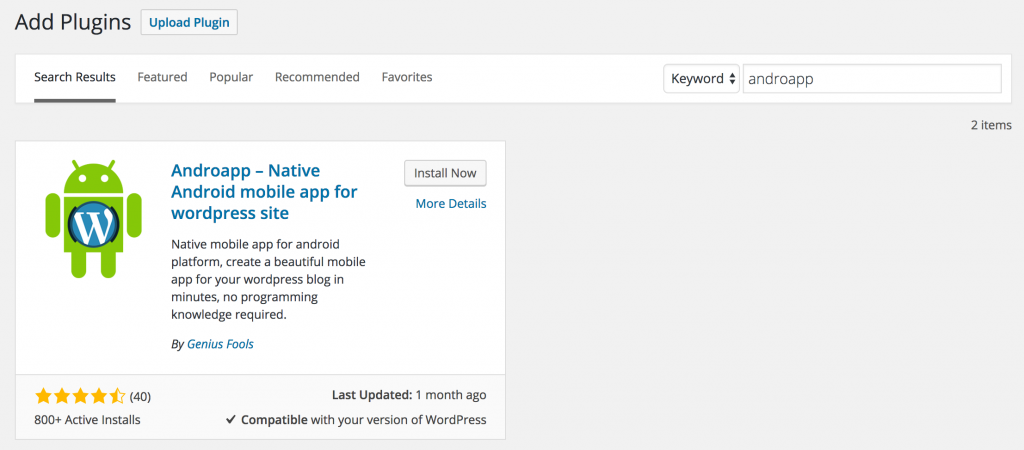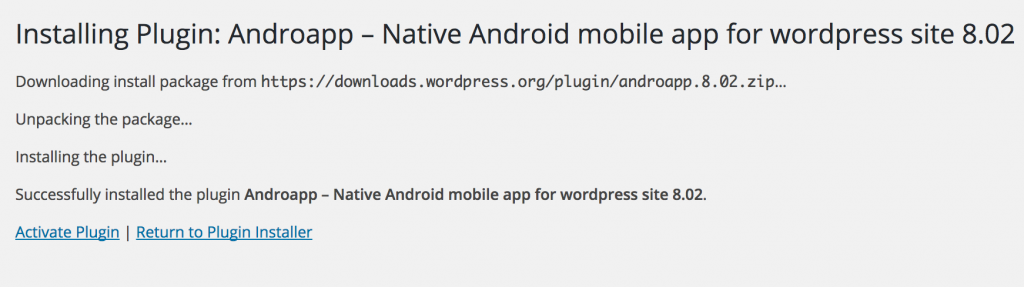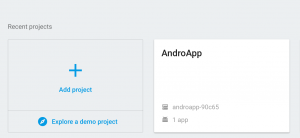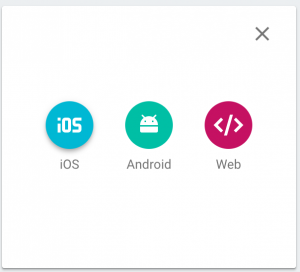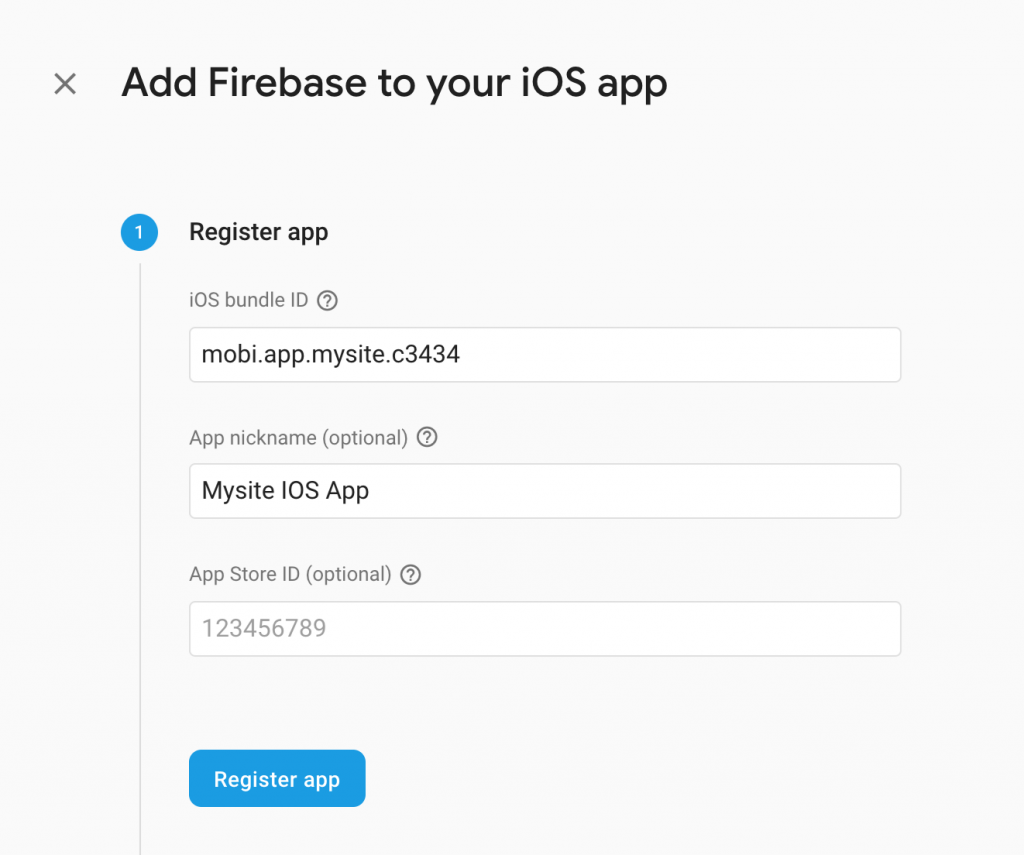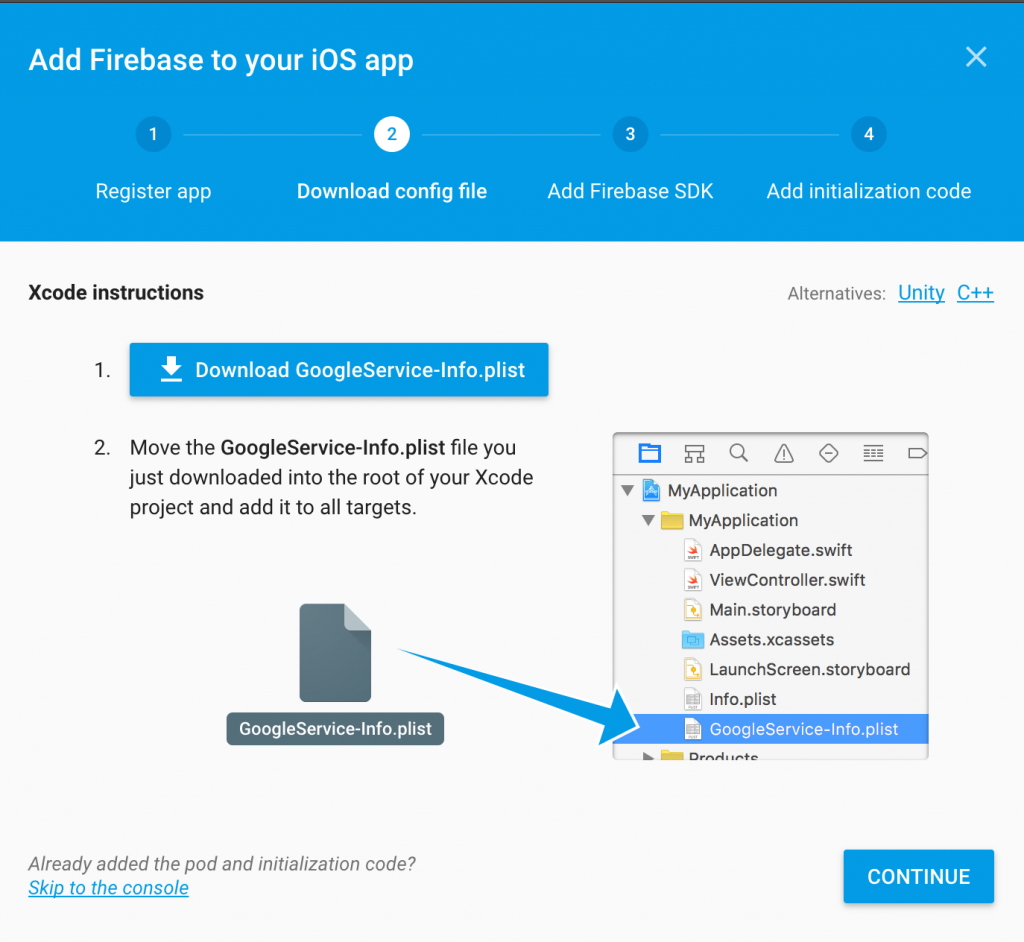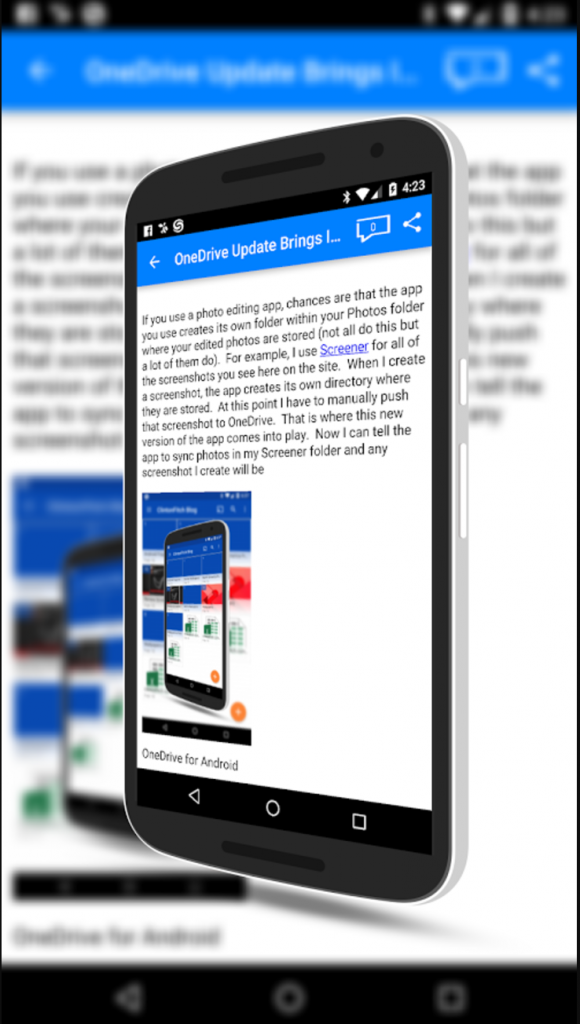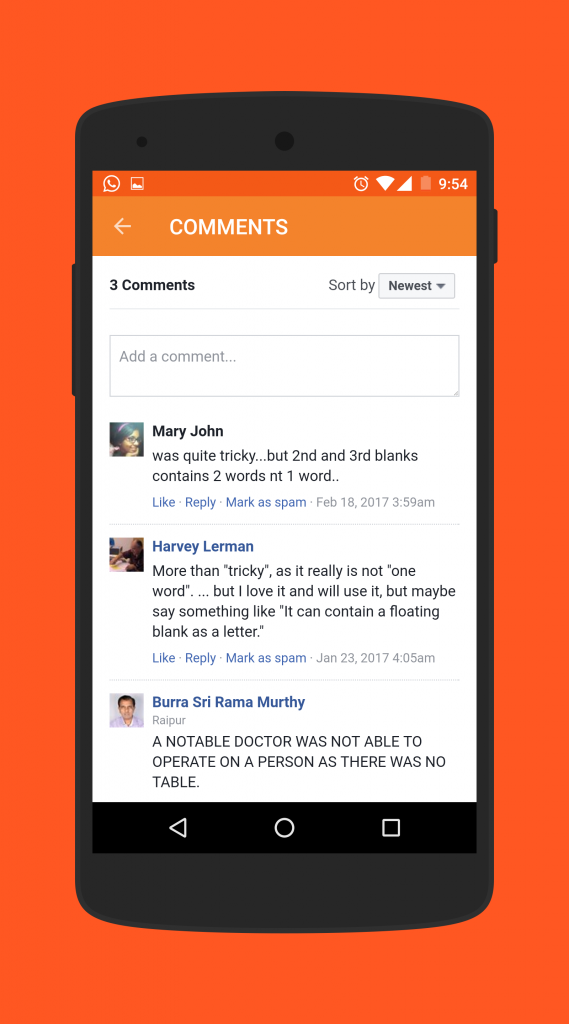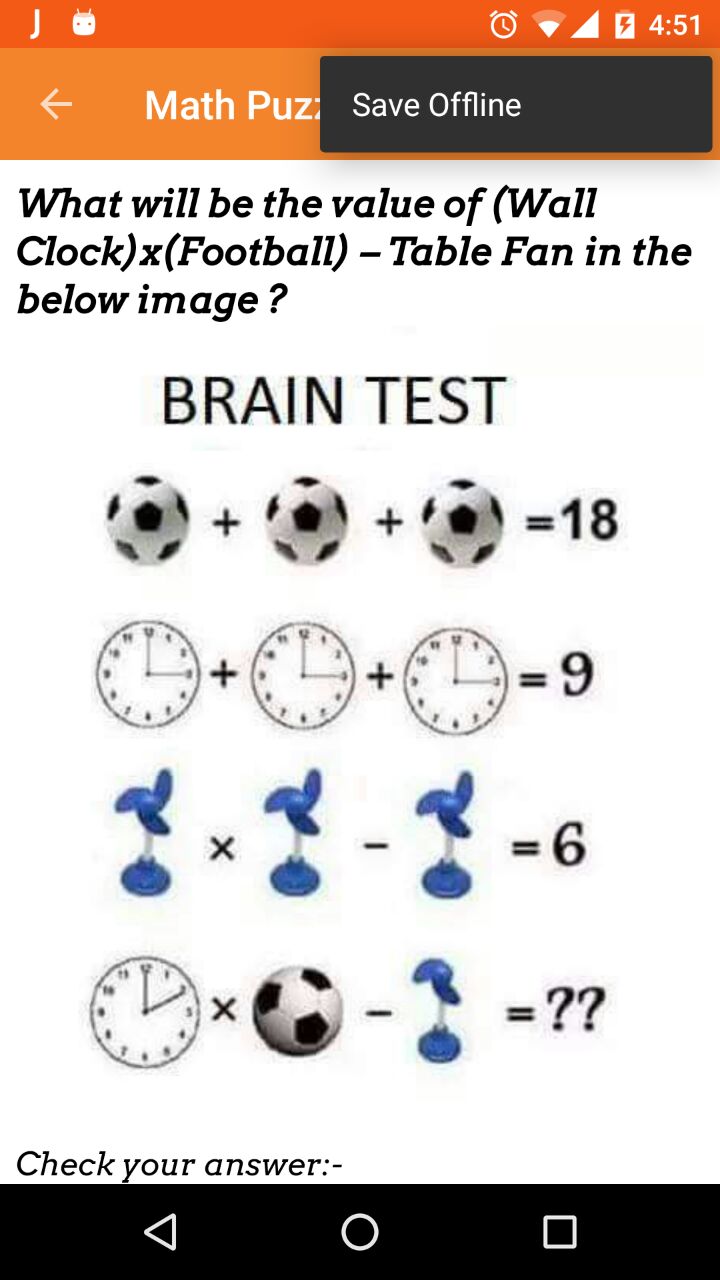We recently released a new feature to save posts for later read in android app version 7.0.0.
What is this feature?
We received request from lot of our clients to provide an option to Save Post for offline reading.
This comes handy for your app users, who wants to save a post for later read, like a recipe or a long article. This can actually work like a Favorites too.
How to use Offline Save?
First of all update the AndroApp plugin, create a new apk, you will receive the new apk link, install this apk on your phone.
Now, when you visit a post, you will see three vertical dotted lines, click on that a new menu will pop with Save Offline option like below.
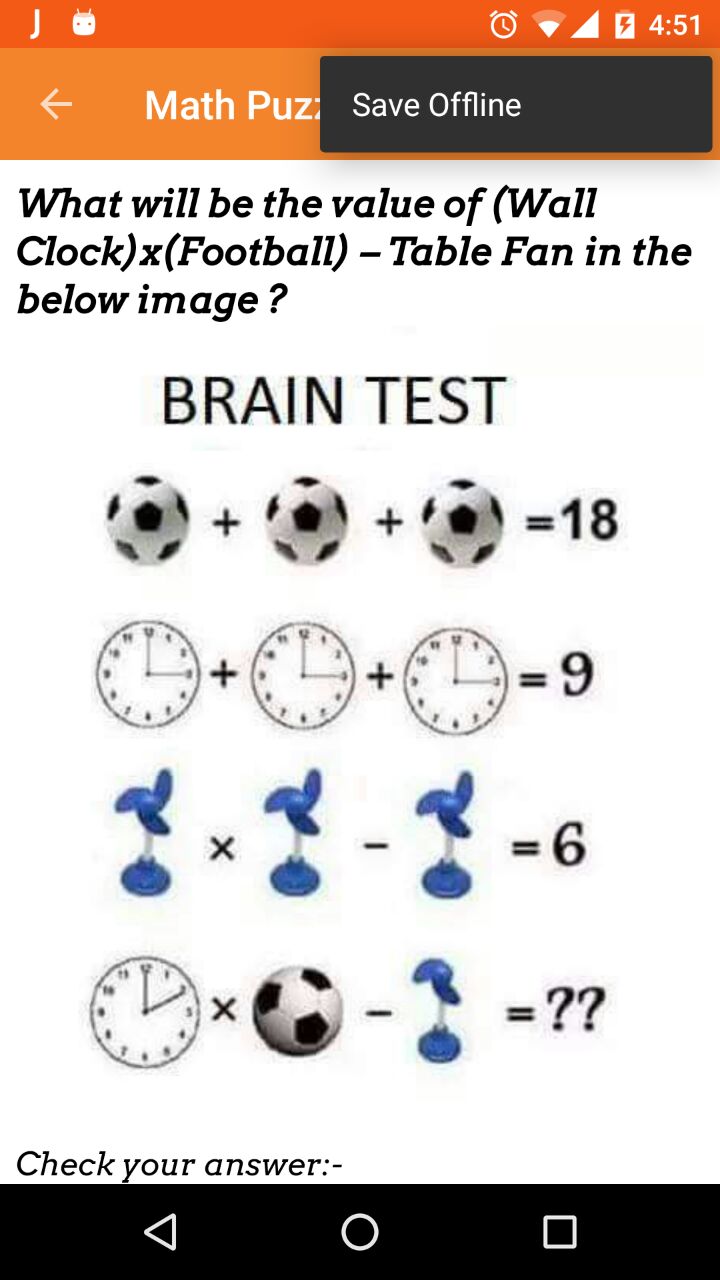
Select the Save Offline option and your post is saved for offline read.
Now, How to see the Offline post you just saved?
You should be able to see a new option “Saved Posts” in the main menu, this is added on top OR just after the Home menu option. clicking on that will show the list of saved posts.
Internationalization and texts
What if you do not like the default text we used, for example you are having a puzzles website and you might want to show Saves Puzzles instead of Saved Posts ?
OR English is not the default language for your site/app.
You can change the texts from Androapp->Internationalization tab.
Bonus Tip: You can change the texts to Add to Favorites, Remove from Favorites, Favorite Posts and this feature will work like a Favorites feature.
Limitation:
This feature will work only for the posts with post content as pre processed or post processed.
Also, few images and scripts might not load depending on the space available on the phone.