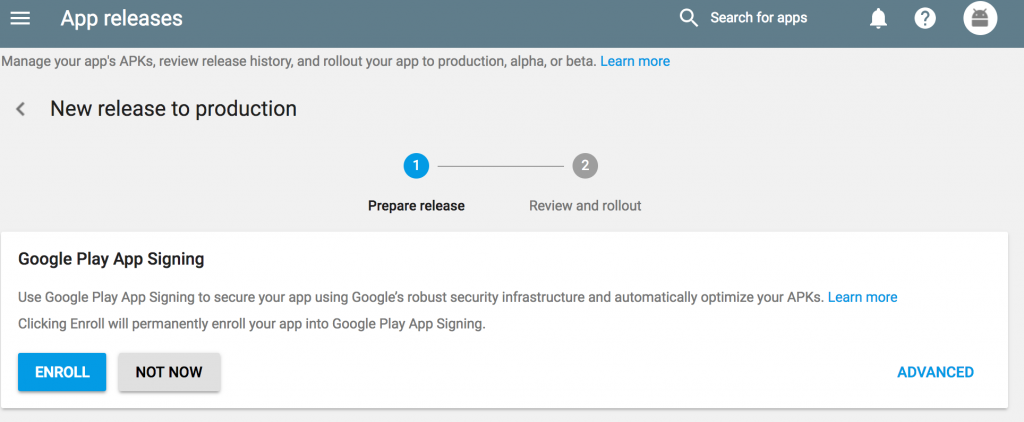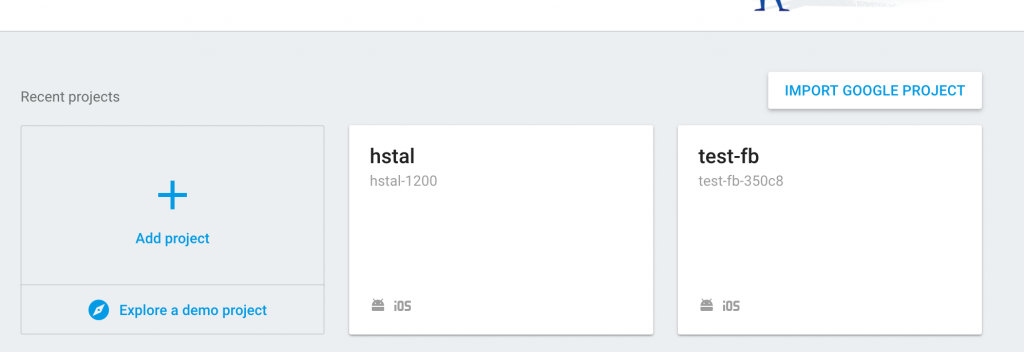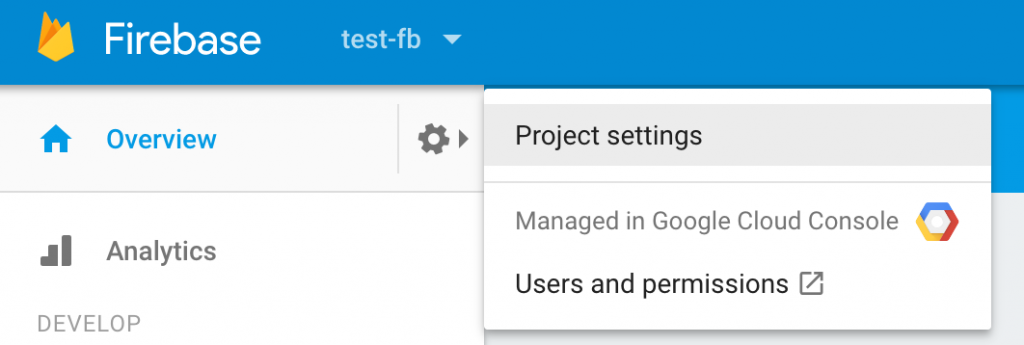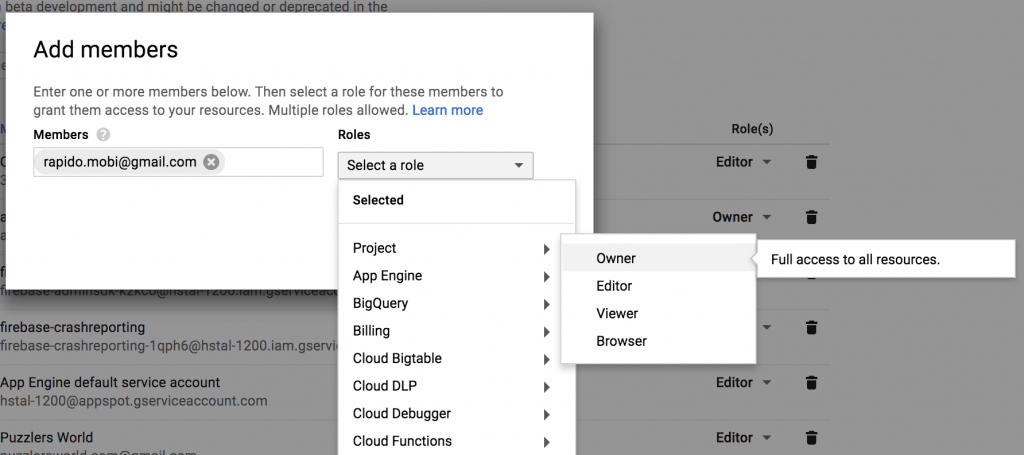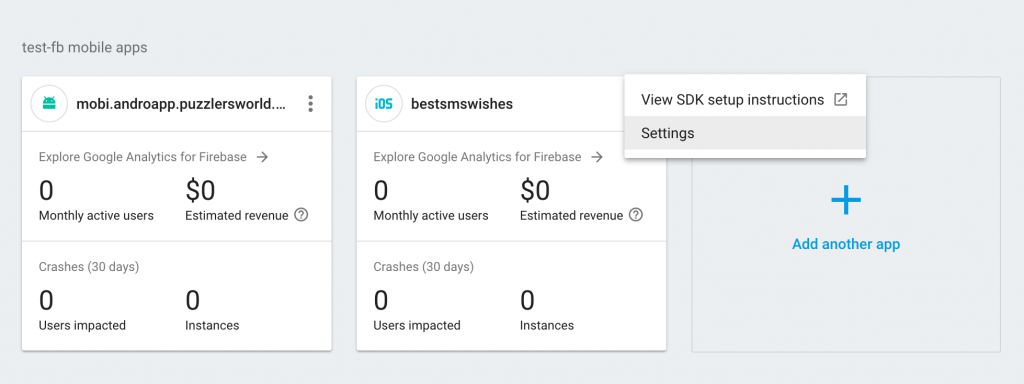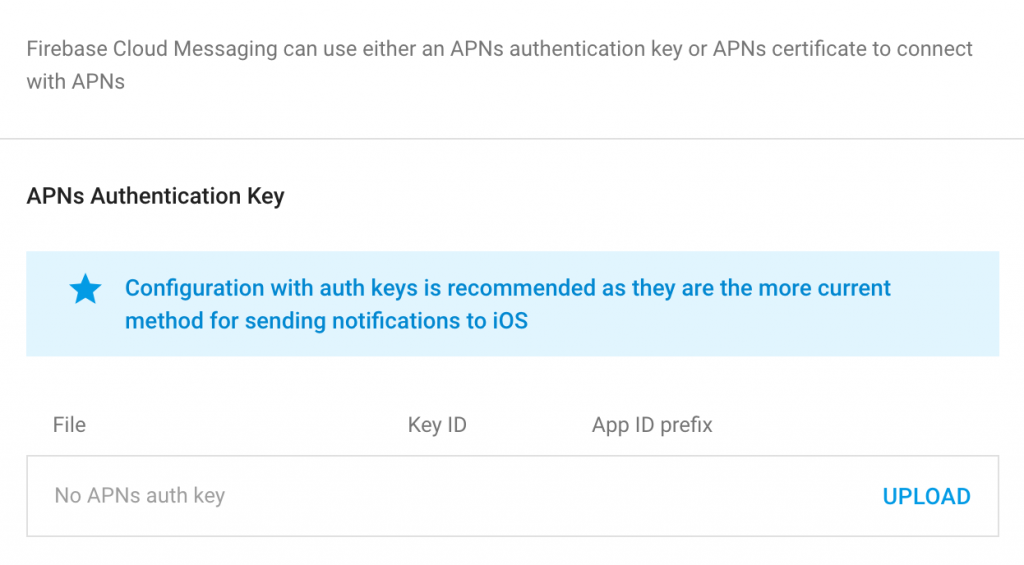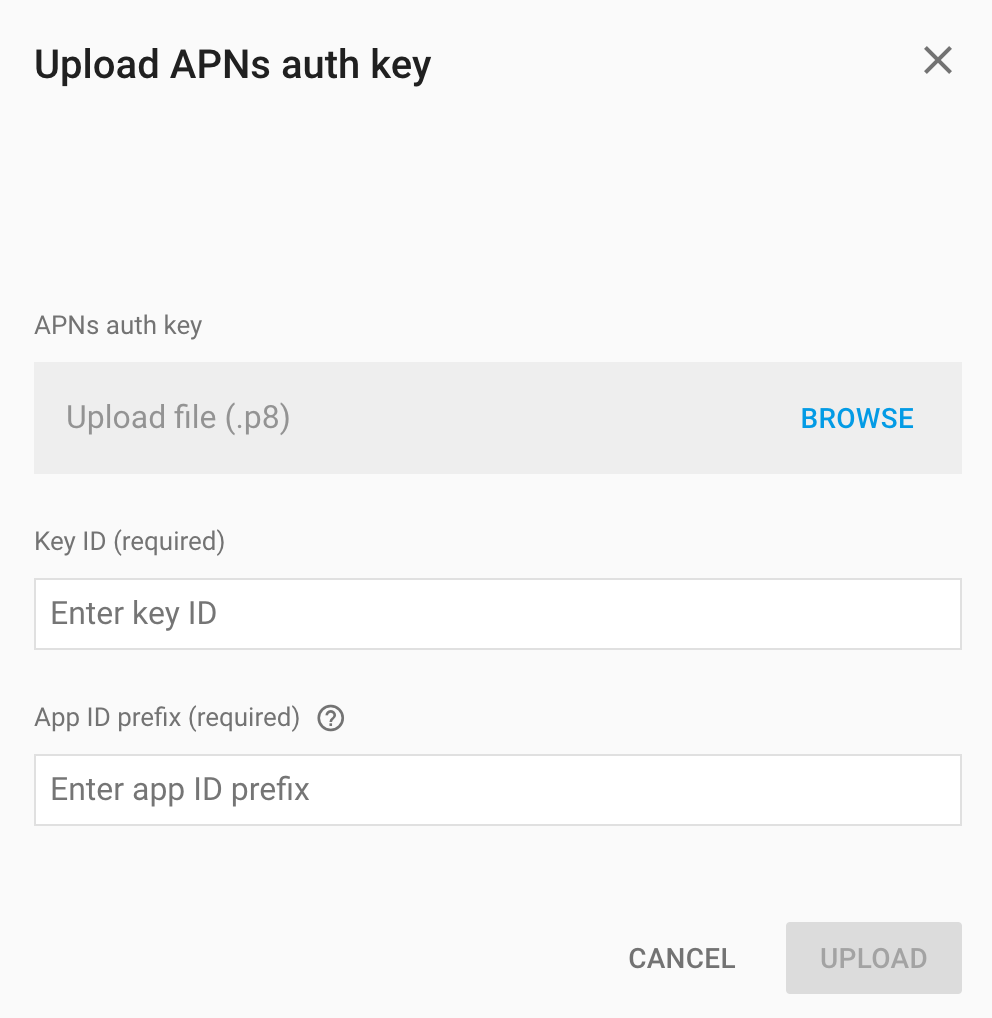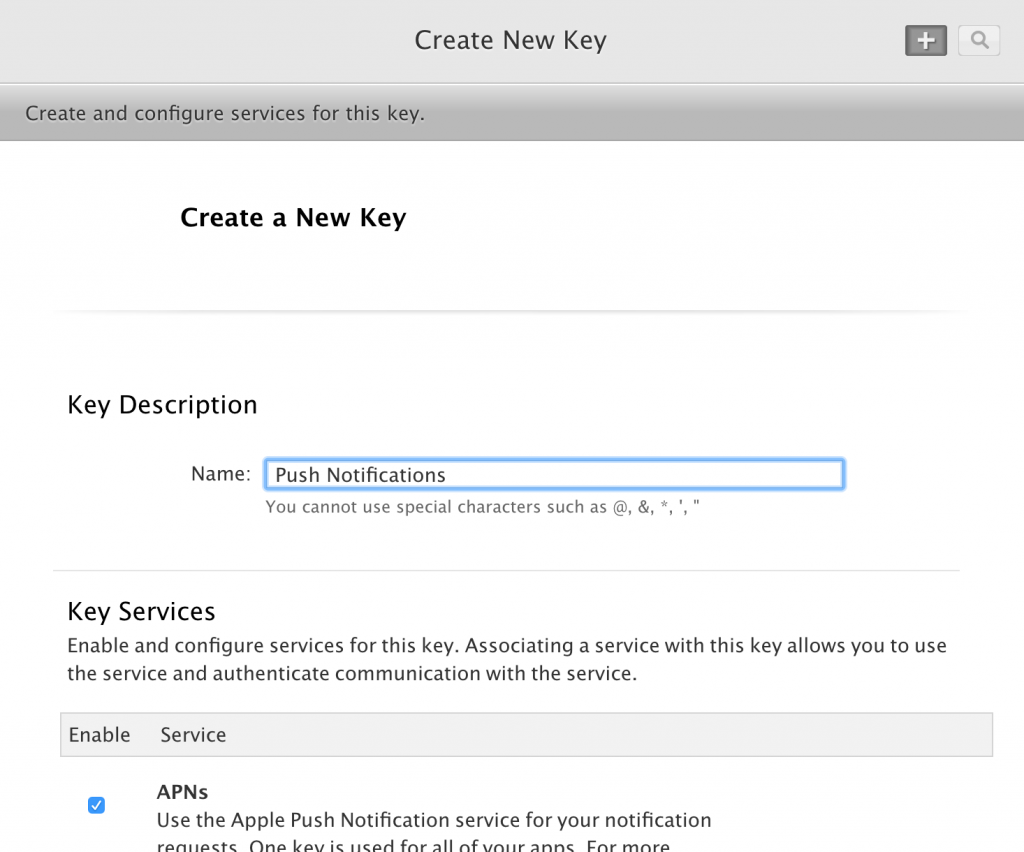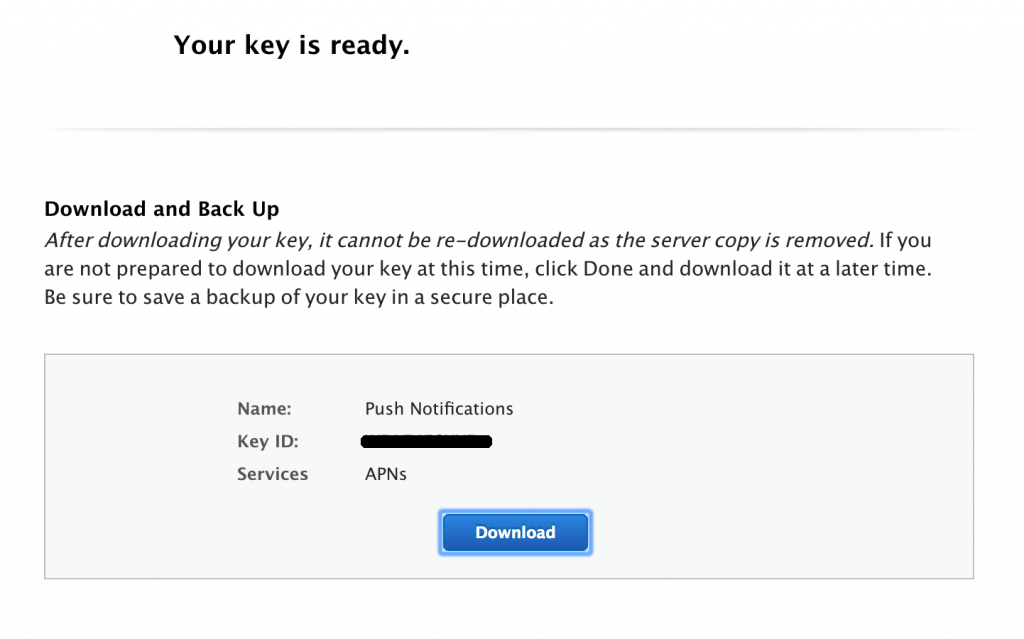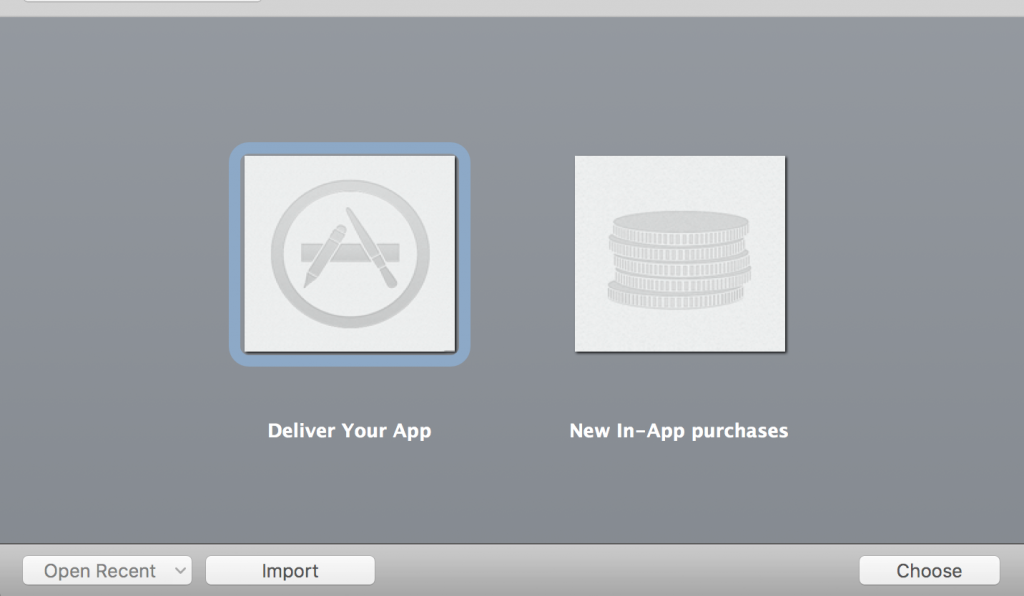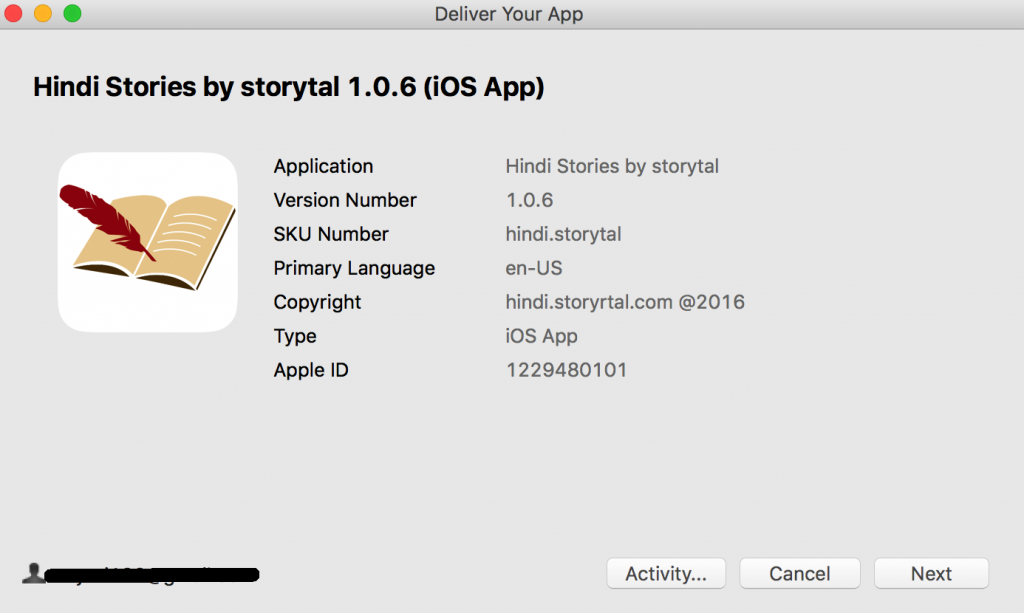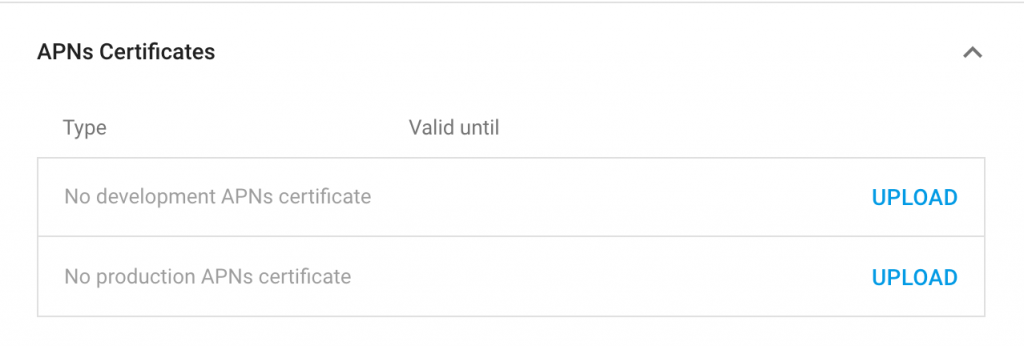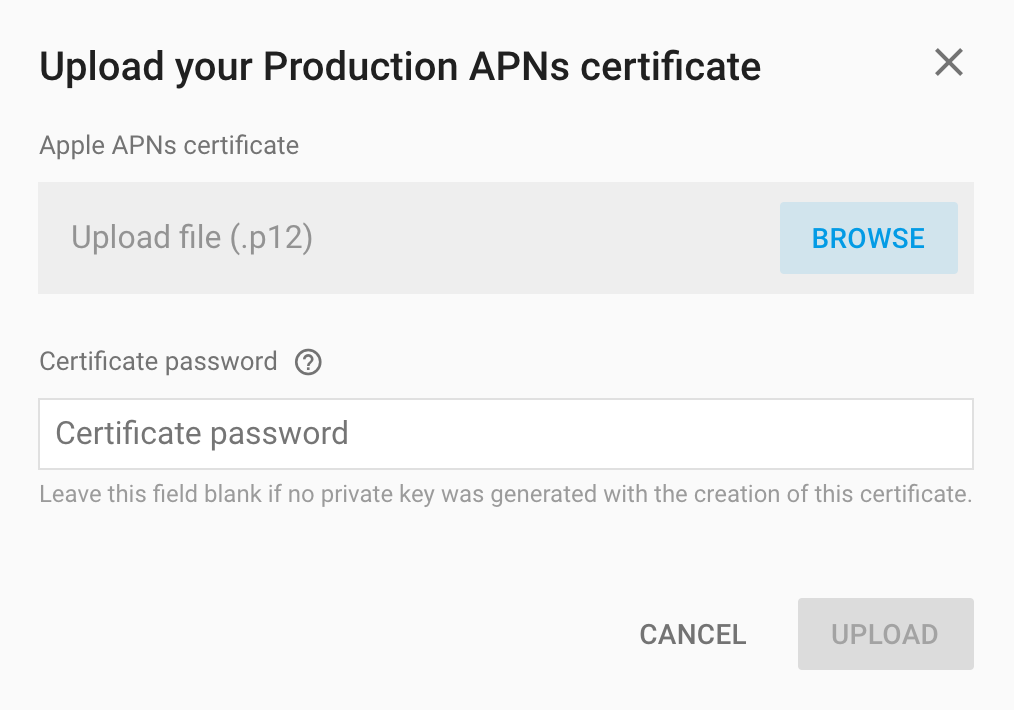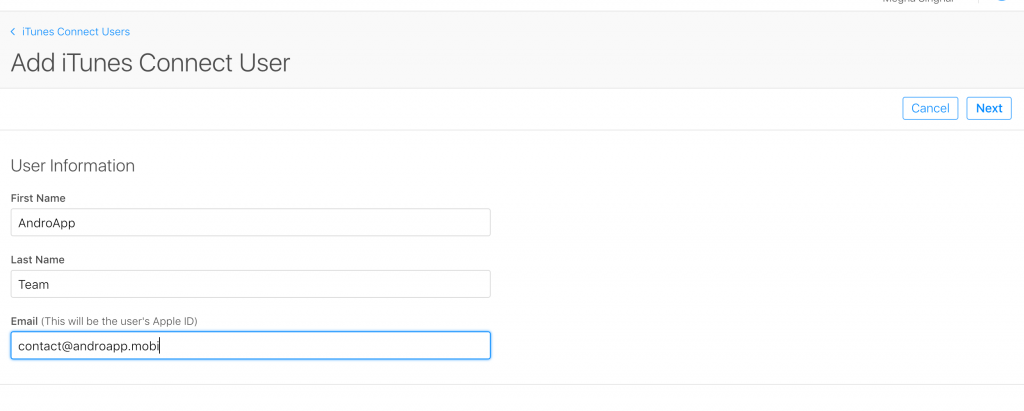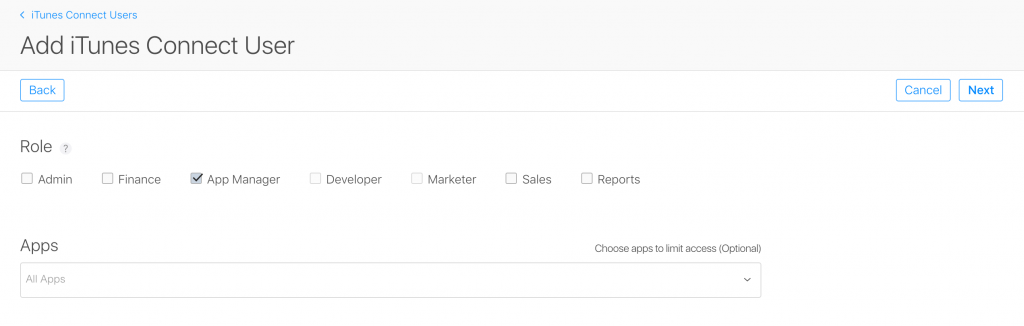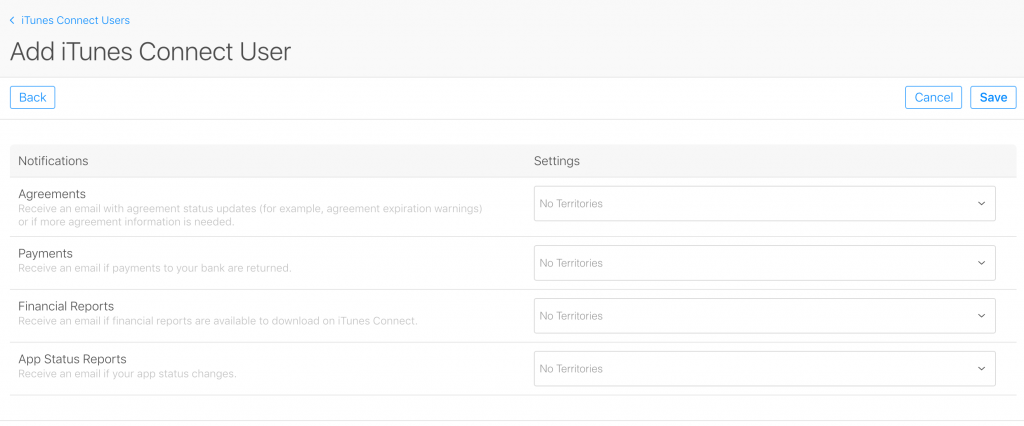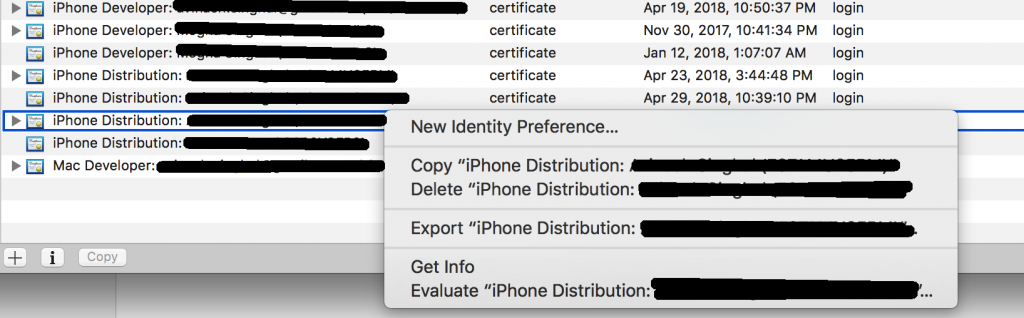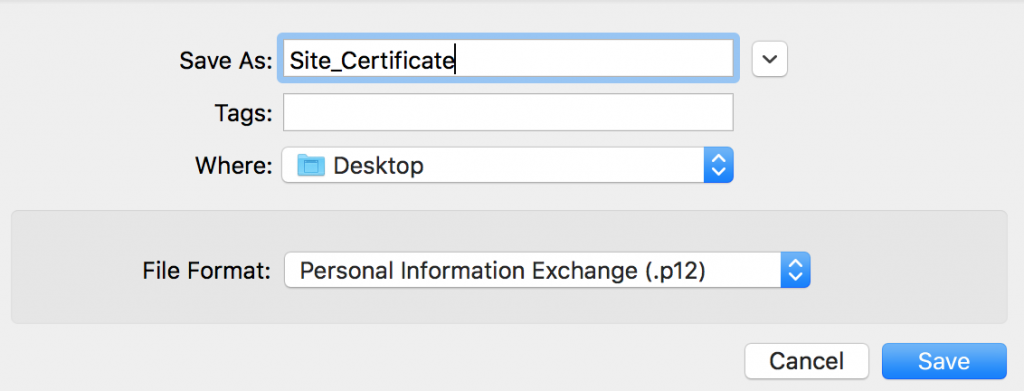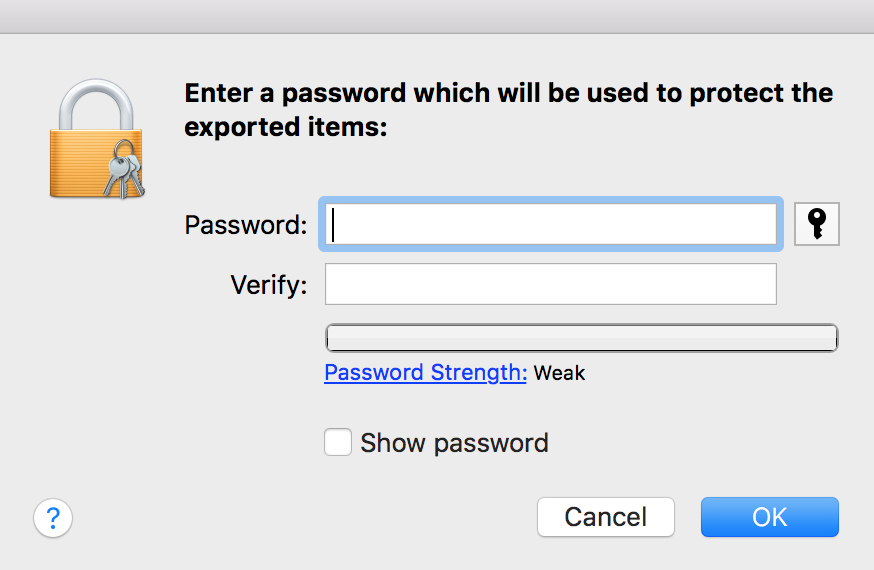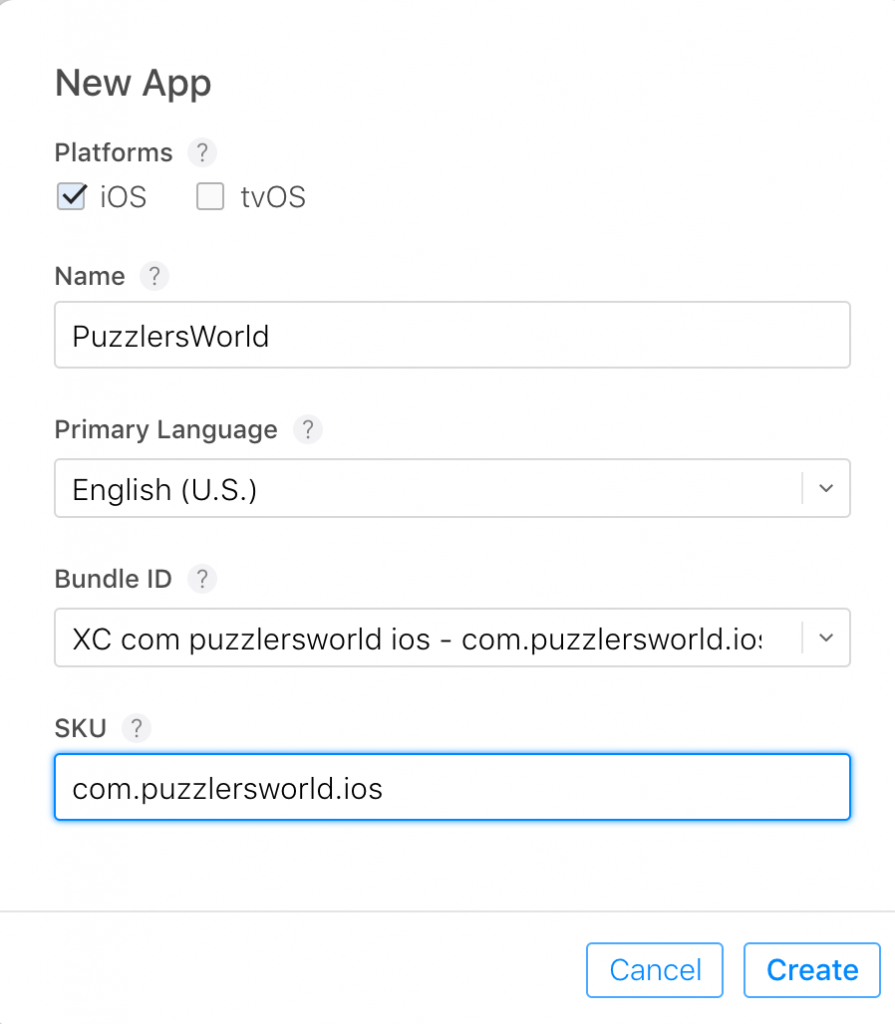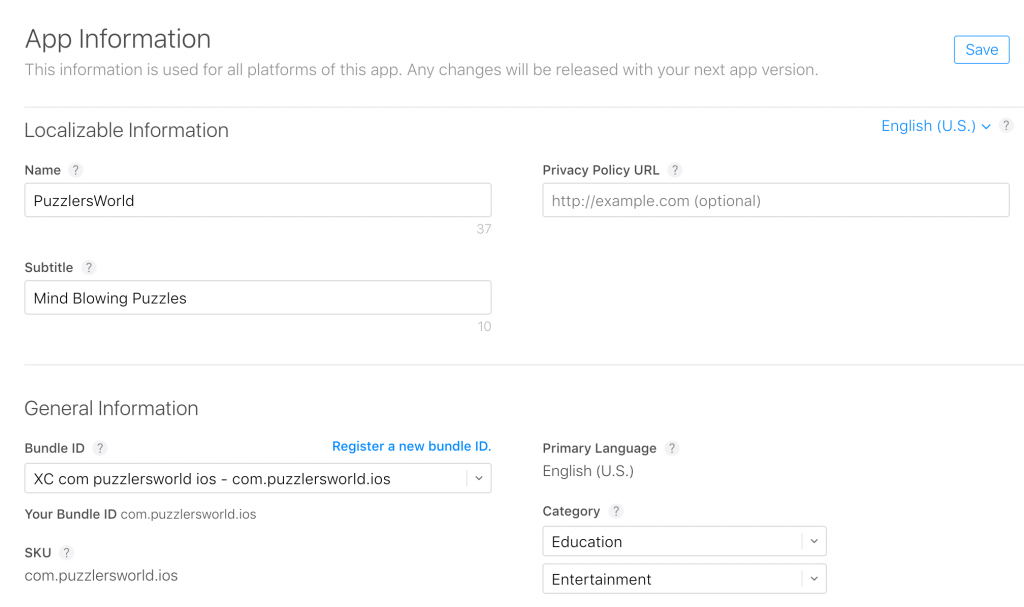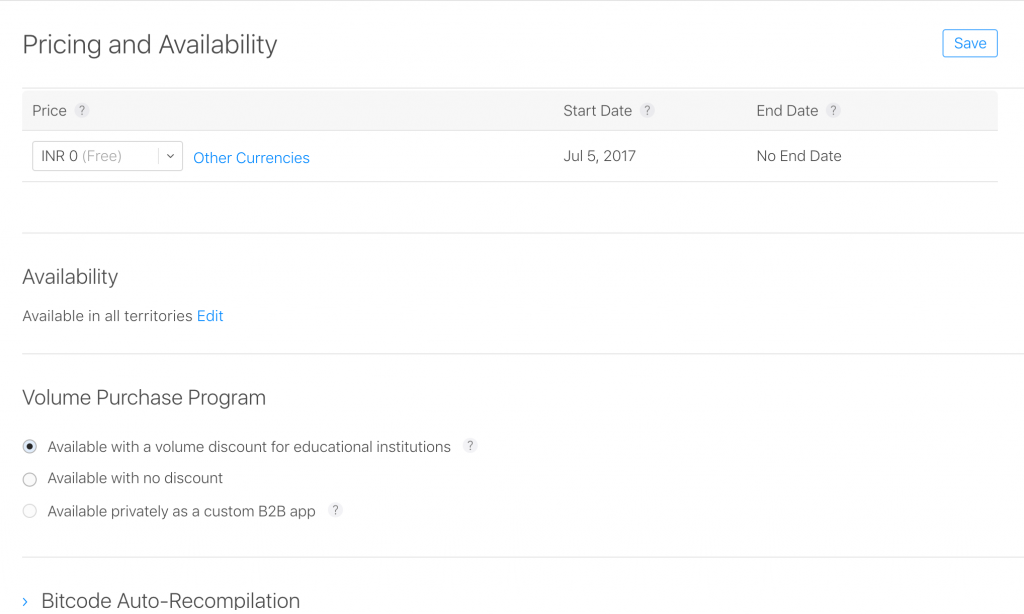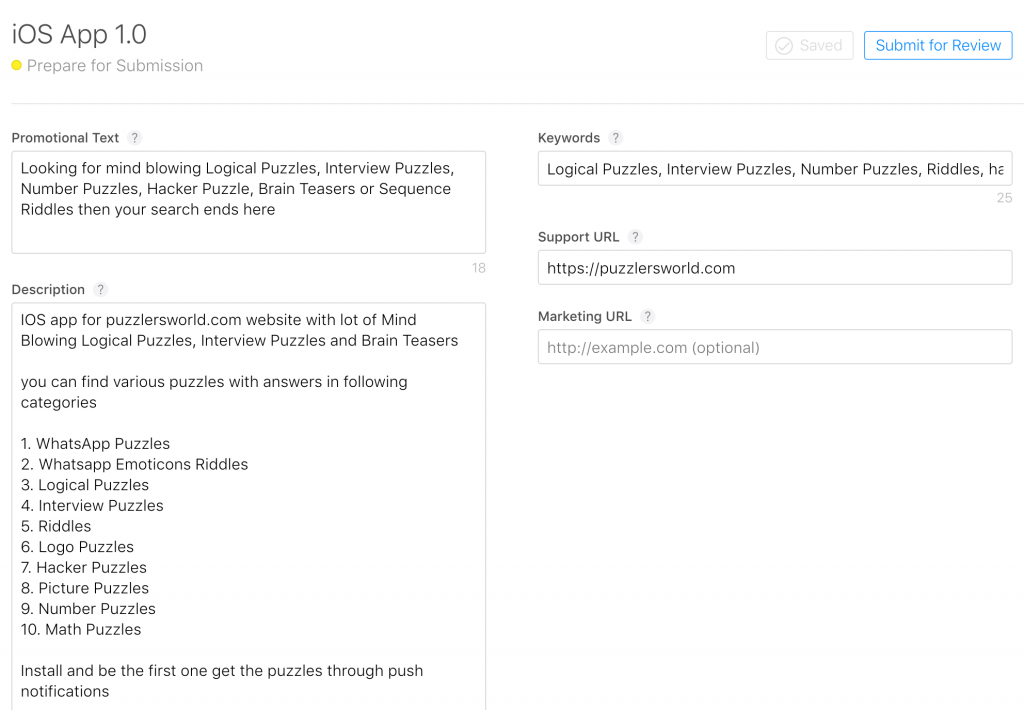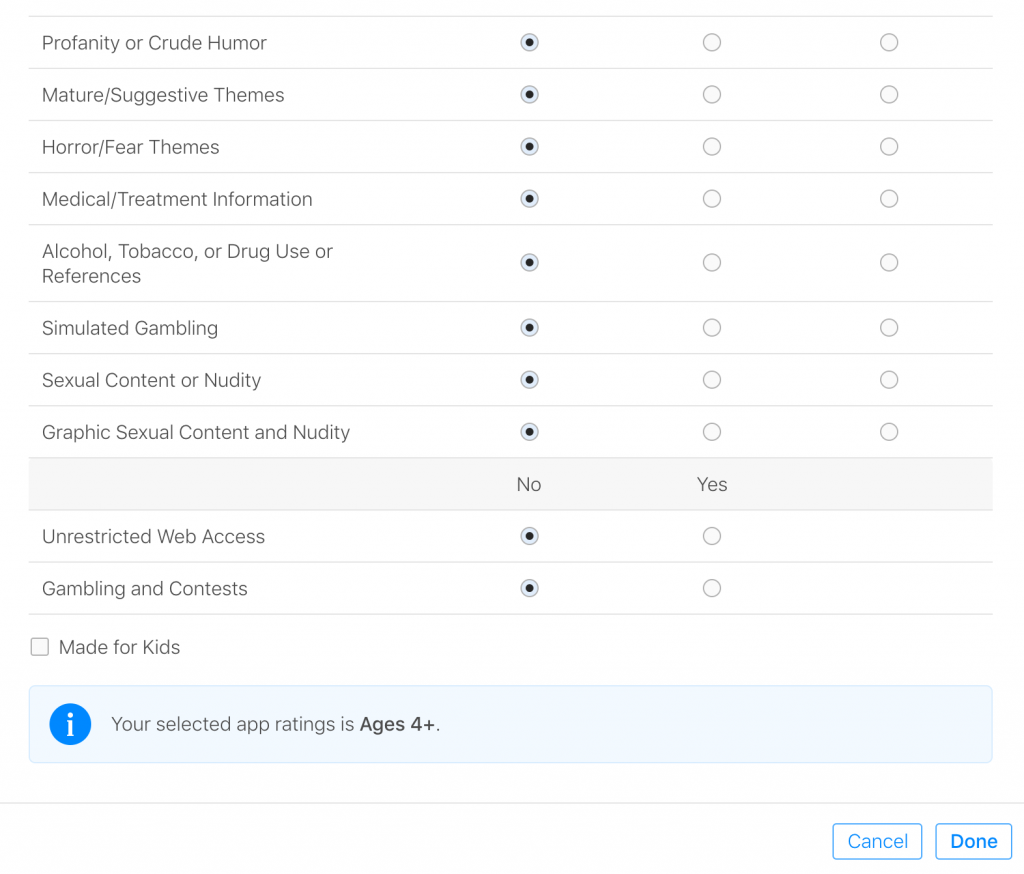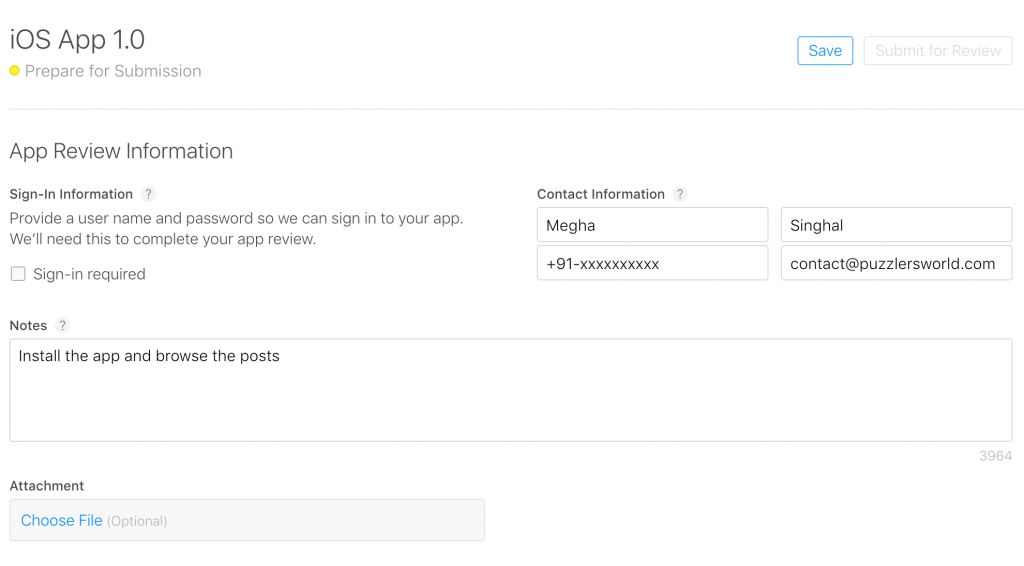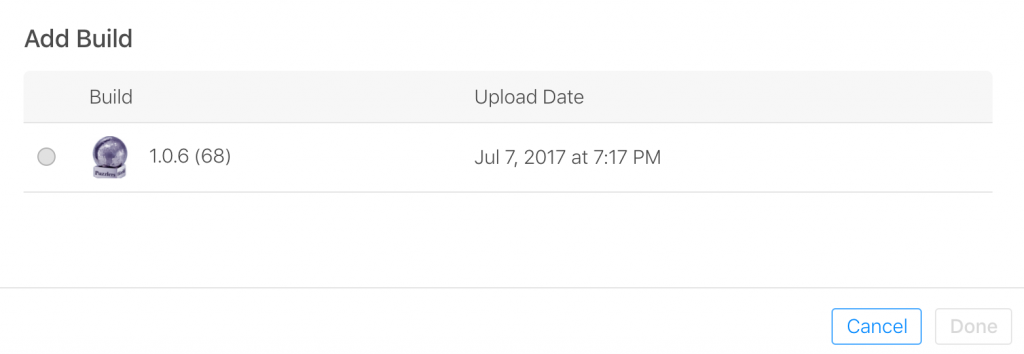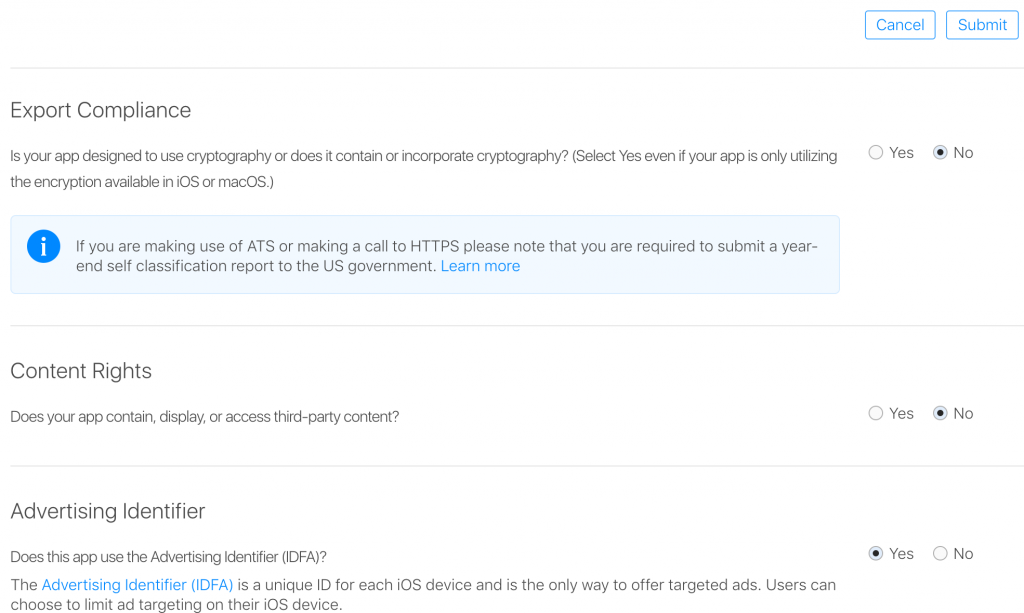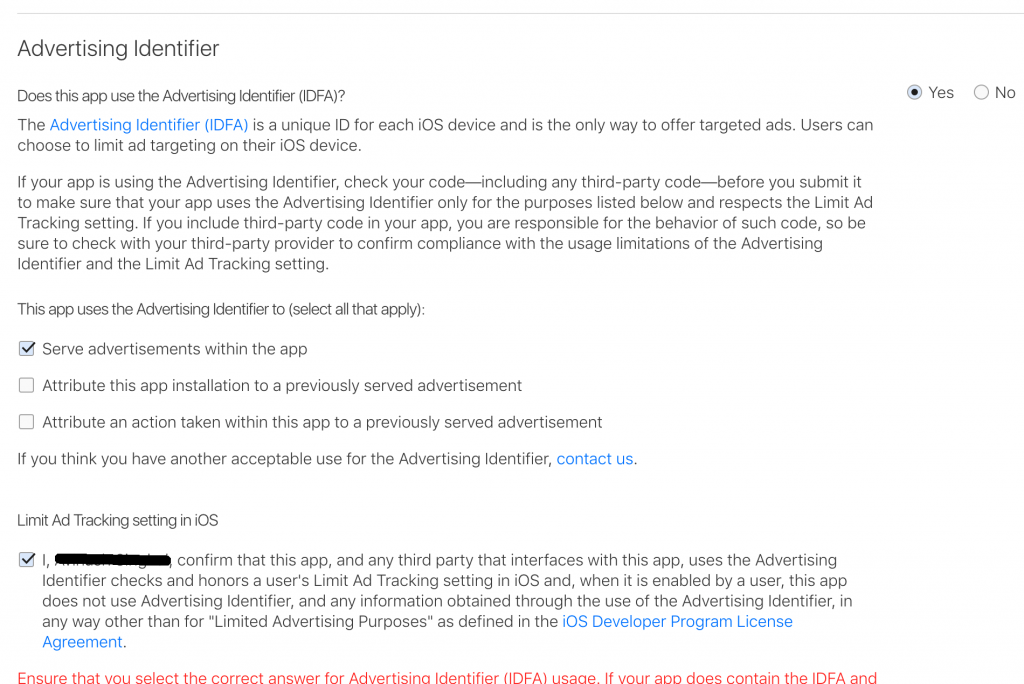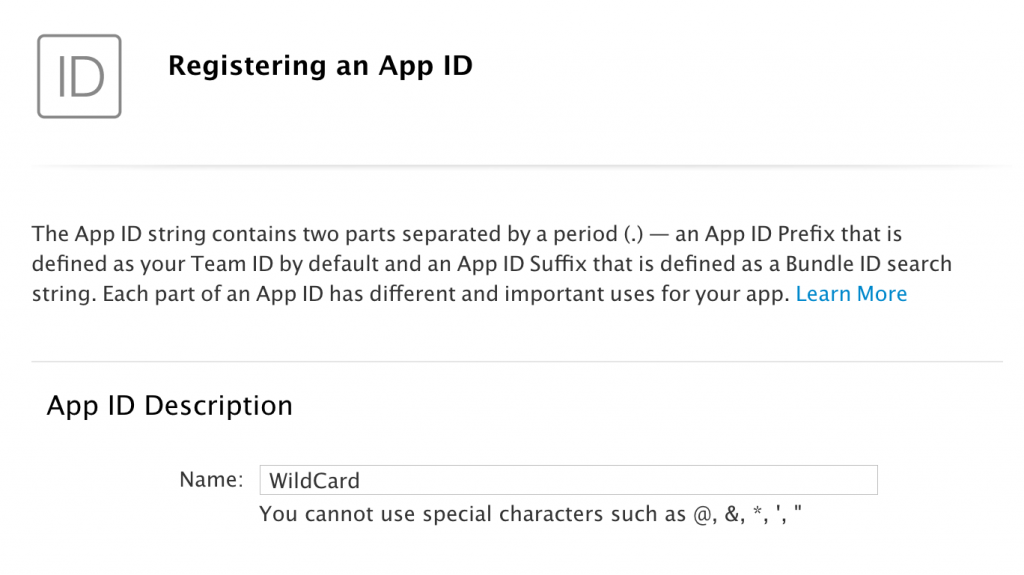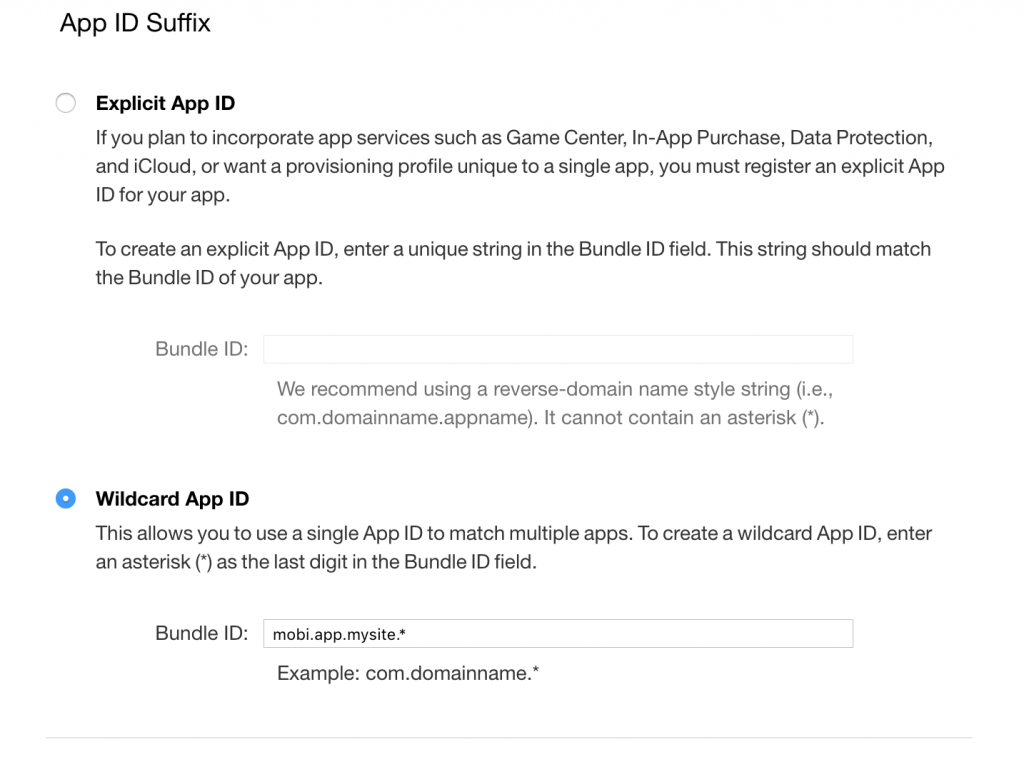Deprecated
Note: This article is deprecated, with .aab support we allow Google to manage your signing keys, please see this post for more details.
Google has recently added a functionality to manage App Signing, where google gives you certificates to manage signing certificates for your app.
But We are androapp currently does not support individual signing certificates, so you might come across the below error while trying to upload the apk generated by us.
Upload failed
You uploaded an APK that is signed with a key that is also used to sign APKs that are delivered to users. Because you are enrolled in App Signing, you should sign your APK with a new key before you upload it.
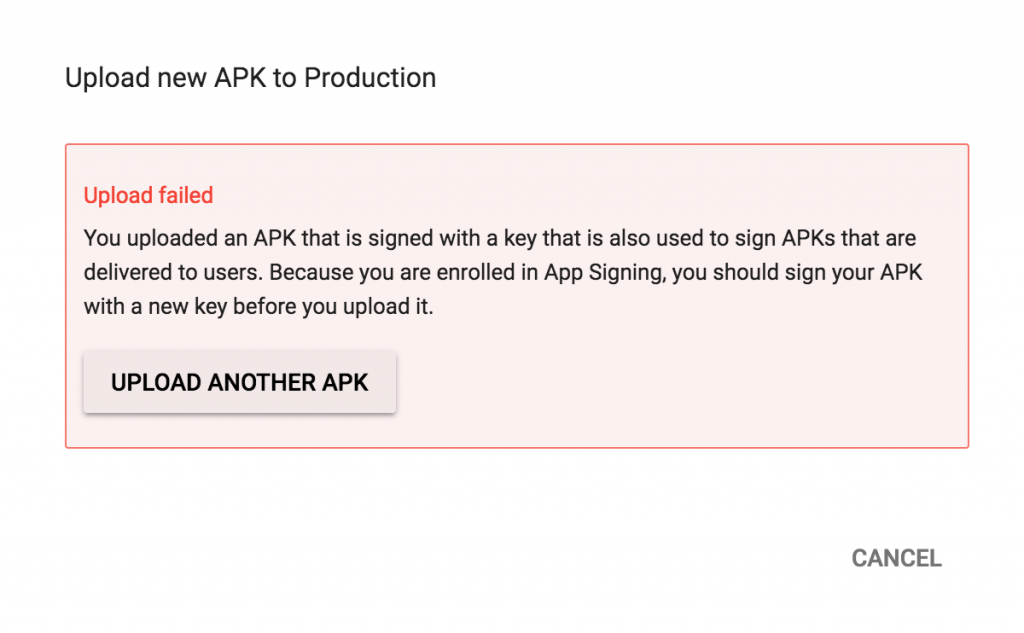 How to fix?
How to fix?
Currently google does not provide any option to disable App Signing after you enable it, so you should create a new App entry with App Signing disabled.
When you will try to upload new production apk, you will be asked to Enroll for App Signing, please select Not Now